Aktualisiert April 2025 : Beenden Sie diese Fehlermeldungen und beschleunigen Sie Ihr Computersystem mit unserem Optimierungstool. Laden Sie es über diesen Link hier herunter.
- Laden Sie das Reparaturprogramm hier herunter und installieren Sie es.
- Lassen Sie es Ihren Computer scannen.
- Das Tool wird dann Ihren Computer reparieren.
Windows-Betriebssystem erlaubt es Ihnen nicht, Änderungen an bestimmten systemkritischen Registrierungsschlüsseln vorzunehmen. Wenn Sie dennoch Änderungen auch an solchen Registrierungsschlüsseln vornehmen möchten, müssen Sie die volle Kontrolle über diese Schlüssel übernehmen, bevor Windows Ihnen erlaubt, die Änderungen vorzunehmen oder zu speichern.
Wir haben gesehen, wie man das Eigentum oder Dateien und Ordner in Windows übernimmt, jetzt lassen Sie uns sehen, wie man das Eigentum an Registrierungsschlüsseln übernimmt.
Übernahme der Verantwortung und vollen Kontrolle über Registrierungsschlüssel
Bevor Sie den Registrierungseditor als Administrator öffnen, sichern Sie zuerst Ihre Windows-Registrierung und erstellen Sie einen Systemwiederherstellungspunkt.
Nächste Navigation zum Registrierungsschlüssel, in dem Sie die Änderung vornehmen möchten.
Wenn Sie versuchen, Änderungen an solchen systemkritischen Registrierungsschlüsseln vorzunehmen, erhalten Sie den folgenden Fehler:
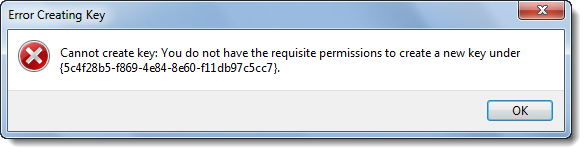
Fehler bei der Schlüsselerstellung, Schlüssel kann nicht erstellt werden, Sie haben nicht die erforderliche Berechtigung, einen neuen Schlüssel zu erstellen
Wir empfehlen die Verwendung dieses Tools bei verschiedenen PC-Problemen.
Dieses Tool behebt häufige Computerfehler, schützt Sie vor Dateiverlust, Malware, Hardwareausfällen und optimiert Ihren PC für maximale Leistung. Beheben Sie PC-Probleme schnell und verhindern Sie, dass andere mit dieser Software arbeiten:
- Download dieses PC-Reparatur-Tool .
- Klicken Sie auf Scan starten, um Windows-Probleme zu finden, die PC-Probleme verursachen könnten.
- Klicken Sie auf Alle reparieren, um alle Probleme zu beheben.
.
Schließen Sie dieses Fehlerdialogfeld und klicken Sie mit der rechten Maustaste auf den Registrierungsschlüssel, in dem Sie die Änderungen vornehmen möchten, und klicken Sie auf Permissions.
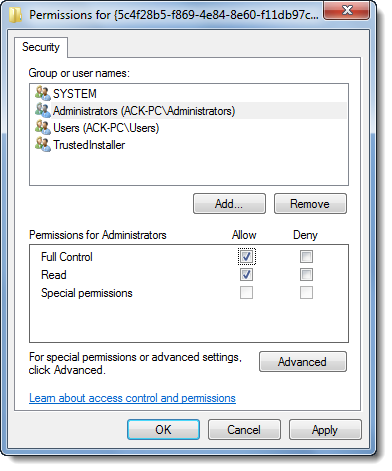
Hervorheben Sie im Feld Permissions unter der einzigen Sicherheits-Registerkarte Ihr eigenes Administratorkonto und aktivieren Sie dann das Kontrollkästchen unter Full Control – Allow.
Click Apply > OK.
Wenn es immer noch nicht funktioniert und Sie die folgende Sicherheitswarnung erhalten – Berechtigungsänderungen können nicht gespeichert werden, gehen Sie wie folgt vor.
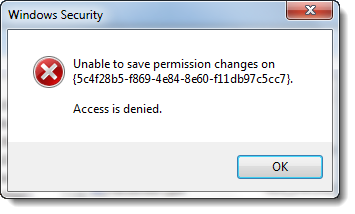
Öffnen Sie die Fenster Berechtigungen erneut und klicken Sie stattdessen auf die Schaltfläche Advanced und klicken Sie auf die Registerkarte Owner.
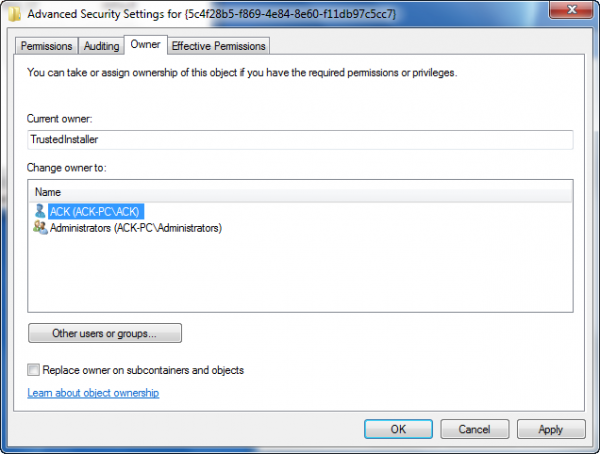
Sehen Sie einen anderen Besitzer wie z.B. TrustedInstaller ? Wenn ja, ändern Sie den Besitzer auf Ihren Namen.
Klicken Sie auf Übernehmen > OK.
NOW wieder im Feld Berechtigungen, unter der einzigen Sicherheits-Registerkarte, markieren Sie Ihr eigenes Administratorkonto und aktivieren Sie dann das Kontrollkästchen unter Vollzugriff – Zulassen. Klicken Sie auf Übernehmen > OK.
Es sollte funktionieren!
Es ist immer eine gute Praxis, die Änderungen auf ihre Standardeinstellungen zurückzusetzen, sobald Sie die notwendigen Änderungen vorgenommen haben.
:: Sie können auch unsere Freeware RegOwnit ausprobieren, mit der Sie die volle Kontrolle über Windows-Registrierungsschlüssel leicht übernehmen können.
EMPFOHLEN: Klicken Sie hier, um Windows-Fehler zu beheben und die Systemleistung zu optimieren
