Aktualisiert September 2025 : Beenden Sie diese Fehlermeldungen und beschleunigen Sie Ihr Computersystem mit unserem Optimierungstool. Laden Sie es über diesen Link hier herunter.
- Laden Sie das Reparaturprogramm hier herunter und installieren Sie es.
- Lassen Sie es Ihren Computer scannen.
- Das Tool wird dann Ihren Computer reparieren.
Mit Microsoft Office-Anwendungen können Sie eine einfache Aufgabenliste oder erstellen.
eine Checkliste in Microsoft Word erstellen
und überprüfen Sie die Artikel elektronisch. Der zugrundeliegende Trick dafür ist sehr einfach und dauert nicht mehr als wenige Minuten. Das Ergebnis sieht in etwa wie die folgende Abbildung aus:
https://thewindowsclub-thewindowsclubco.netdna-ssl.com/wp-content/uploads/2014/10/checklist.gif
Abgesehen davon, wenn Sie nur eine Checkliste benötigen, die Sie drucken, können Sie eine Liste erstellen, in der jedes Element ein Kästchen hat, das Sie auf dem Papier ankreuzen
.
Erstelle eine Checkliste in Word
Wir empfehlen die Verwendung dieses Tools bei verschiedenen PC-Problemen.
Dieses Tool behebt häufige Computerfehler, schützt Sie vor Dateiverlust, Malware, Hardwareausfällen und optimiert Ihren PC für maximale Leistung. Beheben Sie PC-Probleme schnell und verhindern Sie, dass andere mit dieser Software arbeiten:
- Download dieses PC-Reparatur-Tool .
- Klicken Sie auf Scan starten, um Windows-Probleme zu finden, die PC-Probleme verursachen könnten.
- Klicken Sie auf Alle reparieren, um alle Probleme zu beheben.
Sie können Felder verwenden, die Sie in Word auschecken können. Dazu müssen Sie zunächst das Kontrollkästchen Formularfeld in Ihr Dokument einfügen. So macht man das!
Öffnen Sie ein Word-Dokument, gehen Sie auf die Registerkarte Einfügen und wählen Sie Symbol
.
Als nächstes wählen Sie aus der Dropdown-Liste der Symbole Weitere Symbole
.
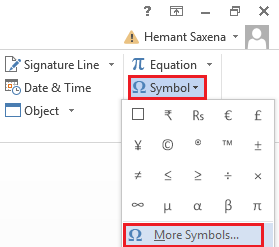
Dann erscheint das Symbolfenster. Hier können Sie das Kontrollkästchen aktivieren und auf die Schaltfläche Einfügen klicken. Damit endet Teil 1. Ich sage das, weil man in diesem Teil das Kästchen nicht ankreuzen kann. Du musst noch ein wenig mehr Handarbeit leisten. Das ist der zweite Teil.

Aktiviere die Registerkarte Entwickler
Die Registerkarte Entwickler im Menü’Multifunktionsleiste’ von Word bietet die Möglichkeit, das Kontrollkästchen in Word zu aktivieren. Gehen Sie dazu wie folgt vor:
Angenommen, Sie haben die Word-Datei geöffnet, klicken Sie mit der rechten Maustaste irgendwo auf die Multifunktionsleiste und wählen Sie die Option Multifunktionsleiste anpassen
.
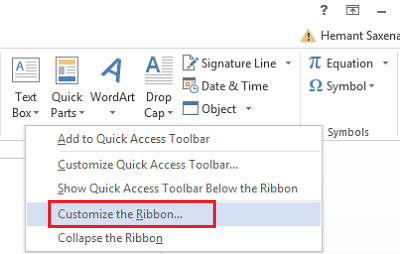
Wählen Sie anschließend die Option Developer in der Dropdown-Liste Customize the Ribbon aus und klicken Sie auf OK
.
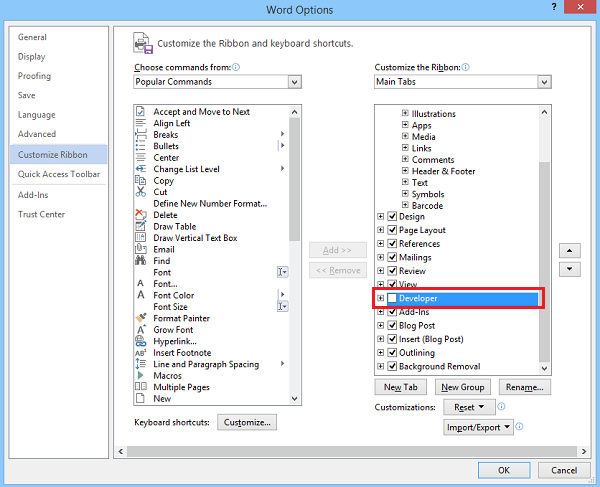
Sie finden die Registerkarte Developer in der Multifunktionsleiste. Klicken Sie auf die Registerkarte Entwickler und verwenden Sie eine benutzerdefinierte Aufzählungsliste oder eine Inhaltskontrolle, um Kontrollkästchen in ein Word-Dokument einzufügen
.
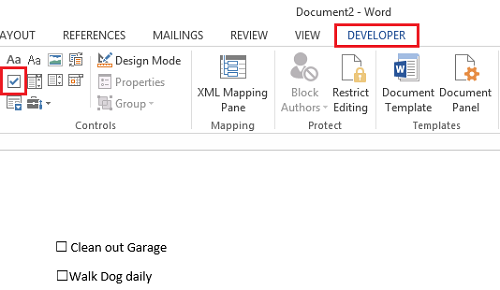
Doppelklicken Sie gegen alle To-Do/Don’t-Dos, gefolgt von einem einzigen Linksklick, um das Kontrollkästchen zu aktivieren
.

Das ist es!
Bitte beachten Sie, dass, wenn Sie einen Artikel nicht elektronisch abmelden können, er möglicherweise nur für den Druck formatiert oder das Dokument gesperrt ist .
Sehen Sie diesen Beitrag, wenn Sie wissen möchten, wie Sie eine Checkliste in Excel erstellen können
.
EMPFOHLEN: Klicken Sie hier, um Windows-Fehler zu beheben und die Systemleistung zu optimieren
