Aktualisiert August 2025 : Beenden Sie diese Fehlermeldungen und beschleunigen Sie Ihr Computersystem mit unserem Optimierungstool. Laden Sie es über diesen Link hier herunter.
- Laden Sie das Reparaturprogramm hier herunter und installieren Sie es.
- Lassen Sie es Ihren Computer scannen.
- Das Tool wird dann Ihren Computer reparieren.
Wie wir alle wissen, wird Microsoft Excel verwendet, um Daten in Zeilen und Spalten zu sammeln. Manchmal wollen wir uns auf bestimmte Daten beschränken, die in der Zeichnung enthalten sein sollen. Wir wollen einen Fehler machen, wenn jemand versucht, Daten gegen die Validierung einzugeben. Wenn Sie beispielsweise die Einschränkung so einstellen möchten, dass eine bestimmte Zelle in Excel nur Text von 10 Zeichen Länge akzeptiert, dann können Sie die Validierung für diese Zelle in Excel einfach angeben.

Fehlermeldungen in Excel hinzufügen
Wir empfehlen die Verwendung dieses Tools bei verschiedenen PC-Problemen.
Dieses Tool behebt häufige Computerfehler, schützt Sie vor Dateiverlust, Malware, Hardwareausfällen und optimiert Ihren PC für maximale Leistung. Beheben Sie PC-Probleme schnell und verhindern Sie, dass andere mit dieser Software arbeiten:
- Download dieses PC-Reparatur-Tool .
- Klicken Sie auf Scan starten, um Windows-Probleme zu finden, die PC-Probleme verursachen könnten.
- Klicken Sie auf Alle reparieren, um alle Probleme zu beheben.
Wann immer jemand Text über die Einschränkung hinaus eingibt, können Sie die Fehlermeldung anzeigen, die die Validierung erklärt. In diesem Artikel werde ich Sie wissen lassen, wie Sie Fehlermeldungen in Excel erstellen oder hinzufügen können.
Wählen Sie zunächst die Zelle (E6 in unserem Beispiel) aus, für die Sie die Einschränkung festlegen möchten. Klicken Sie auf die Registerkarte Data und unter Data Tools auf Data Validation.
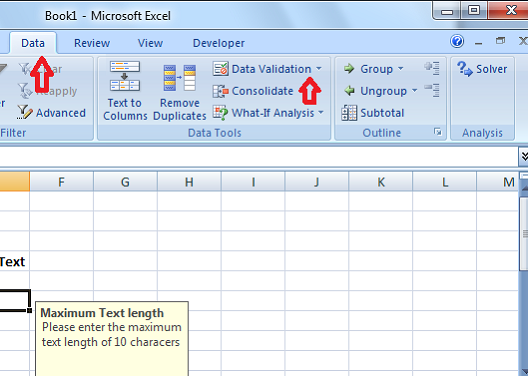
Klicken Sie im Dialogfeld Datenüberprüfung auf die Registerkarte Einstellungen . In der Dropdown-Liste Zulassen können Sie angeben, welche Daten in der Zelle zulässig sind. Es kann eine ganze Zahl sein, Datum, Dezimalzahl oder sogar eine benutzerdefinierte Formel kann hinzugefügt werden.
In unserem Fall, da wir die Einschränkung auf mehr als 10 Zeichen festlegen müssen, wählen Sie Textlänge. Wenn Sie keinen Fehler für eine leere Zelle auslösen wollen, aktivieren Sie das Kontrollkästchen Ignorieren Sie das leere -Kästchen.
Wählen Sie nun in der Dropdown-Liste Data den Bediener aus. In unserem Fall habe ich ausgewählt zwischen.
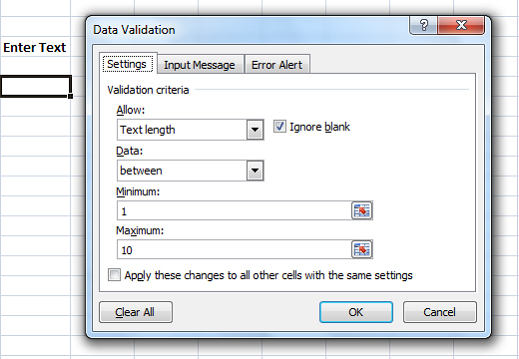
Da wir “zwischen” gewählt haben, müssen wir den minimalen und maximalen Bereich angeben. Wir können entweder den Zellbereich auswählen oder die Werte direkt eingeben. Geben Sie für unseren Fall “1” in Minimum und “10” in Maximum ein.
Klicken Sie nun auf die Registerkarte Input Message. In dieser Registerkarte wird die Nachricht angegeben, die angezeigt werden soll, wenn die Zelle ausgewählt ist, und für diese Prüfung Eingabemeldung anzeigen, wenn die Zelle ausgewählt ist. Geben Sie den Titel und Nachricht an, die angezeigt werden sollen, wenn die Zelle ausgewählt ist. Der Titel ist fett gedruckt und die Nachricht wird als normaler Text unter dem Titel angezeigt.
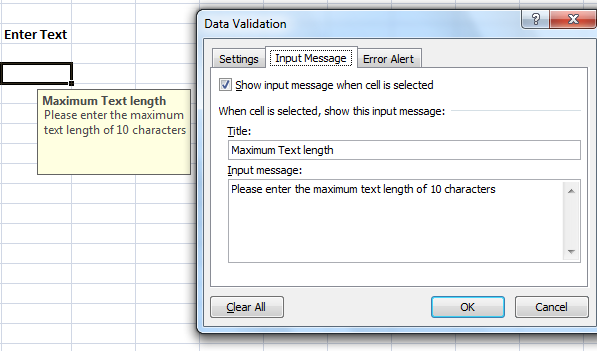
Nun ist es an der Zeit, die Fehlermeldung in Excel zu erstellen. Klicken Sie auf die Registerkarte Error Alert. Aktivieren Sie die Option Fehlermeldung anzeigen, nachdem ungültige Daten eingegeben wurden, um zu vermeiden, dass für alle in der Zelle eingegebenen Daten eine Fehlermeldung angezeigt wird.
Empfohlen: Microsoft Excel Tipps zur Zeitersparnis und schnelleren Arbeit
Wählen Sie in der Dropdown-Liste Style den Fehlertyp aus, der angezeigt werden soll. Es kann Stopp, Warnung oder Information sein. Geben Sie den Titel und Fehlermeldung ein, die im Fehler-Popup angezeigt werden sollen. Klicken Sie auf OK und Ihre Validierung wurde für die ausgewählte Zelle in Excel festgelegt.
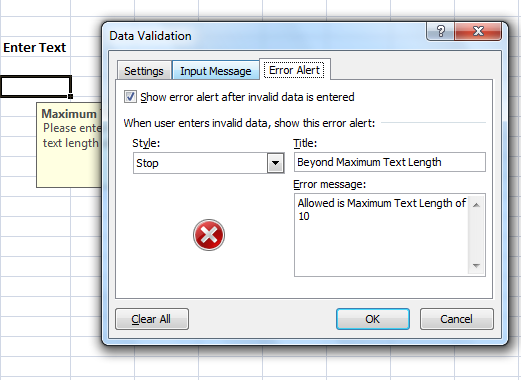
Wenn Sie den Text mit weniger als 10 Zeichen eingeben, wird keine Fehlermeldung angezeigt. Wenn Sie den Text jedoch mehr als 10 Zeichen jenseits unserer Einschränkung eingeben, wird die Fehlermeldung wie folgt angezeigt.
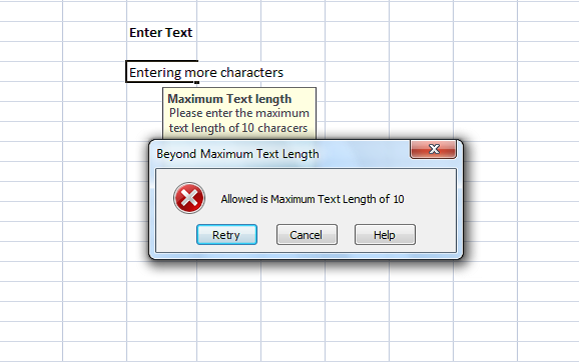
Sie konnten sehen, dass der von Ihnen eingestellte Titel und die Nachricht in der Fehlermeldung angezeigt werden. Es wird vorgeschlagen, den aussagekräftigen Titel und die Nachricht zu haben, die die Validierung und Einschränkung erklärt.
Dies ist der einfachste Weg, um Fehlermeldungen in Excel zu erstellen.
EMPFOHLEN: Klicken Sie hier, um Windows-Fehler zu beheben und die Systemleistung zu optimieren
