Aktualisiert October 2024 : Beenden Sie diese Fehlermeldungen und beschleunigen Sie Ihr Computersystem mit unserem Optimierungstool. Laden Sie es über diesen Link hier herunter.
- Laden Sie das Reparaturprogramm hier herunter und installieren Sie es.
- Lassen Sie es Ihren Computer scannen.
- Das Tool wird dann Ihren Computer reparieren.
Vielleicht hast du schon davon gehört
FileZilla
, eine kostenlose FTP-Software. In diesem Tutorial werde ich Ihnen erklären, wie Sie die Server- und Client-Editionen dieser kostenlosen Software installieren und die Vernetzung zwischen zwei Windows-PCs mit FileZilla installieren.
Die Client Edition hilft Ihnen, wenn Sie Dateien übertragen möchten. Wenn Sie Dateien für andere zugänglich machen wollen, müssen Sie die Server-Version von FileZilla.
besorgen.
Inhaltsverzeichnis
FileZilla Server auf einem Windows-PC installieren
Wir empfehlen die Verwendung dieses Tools bei verschiedenen PC-Problemen.
Dieses Tool behebt häufige Computerfehler, schützt Sie vor Dateiverlust, Malware, Hardwareausfällen und optimiert Ihren PC für maximale Leistung. Beheben Sie PC-Probleme schnell und verhindern Sie, dass andere mit dieser Software arbeiten:
- Download dieses PC-Reparatur-Tool .
- Klicken Sie auf Scan starten, um Windows-Probleme zu finden, die PC-Probleme verursachen könnten.
- Klicken Sie auf Alle reparieren, um alle Probleme zu beheben.
Lassen Sie uns dieses Tutorial beginnen, indem wir lernen, wie man den FileZilla Server auf einem Windows-PC installiert
.
-
Laden Sie das Setup von herunter.
FileZilla Server
aus
hier
und öffnen Sie die ausführbare Datei. - Stimmen Sie allen zu und klicken Sie auf Weiter. Sie sehen das Fenster Komponenten auswählen
- Wählen Sie den Standard aus dem Dropdown-Menü und klicken Sie auf Weiter (Louisiana1311117).
-
Wählen Sie in den Startup-Einstellungen die Option Install as service, gestartet mit Windows (Default) aus dem Dropdown-Menü und im Port Textfeld write .
14147
. Klicken Sie auf Weiter.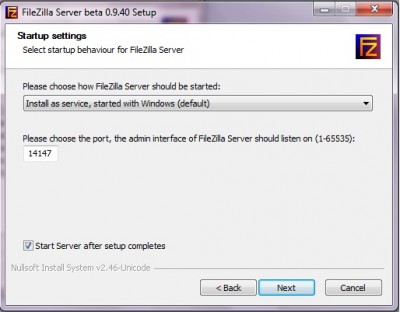
- Wählen Sie im nächsten Fenster Startup settings die Option Start if user logs on, apply to all users aus dem Dropdown-Menü und klicken Sie auf Next (Louisiana1311119).
-
Nun wird das Programm installiert und wenn es zeigt, dass das Setup abgeschlossen ist, können Sie auf Schließen klicken
 .
.
.
So installieren Sie den FileZilla Server und jetzt zeigen wir Ihnen, wie Sie Ihren FTP-Server richtig konfigurieren:
FTP-Server konfigurieren
- Öffnen Sie die installierte Anwendung (Louisiana1312121).
- Klicken Sie auf Datei und dann auf Mit Server verbinden. Es öffnet sich ein neues Fenster. Überprüfen Sie, ob die Einstellungen mit den Einstellungen im Bild unten übereinstimmen und klicken Sie anschließend auf Ok (Louisiana1312122).
-
Klicken Sie nun auf das Menü Bearbeiten und auf Einstellungen; ein neues Fenster erscheint. Nehmen Sie die gleichen Einstellungen wie im Bild unten vor.
Sie können auf die Bilder klicken, um ihre größere Version zu sehen .
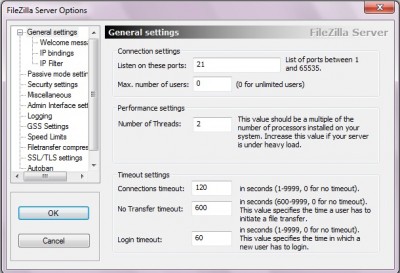
-
Klicken Sie nun auf die Einstellungen des Passivmodus und dann auf die Option Use the following IP: radio button und geben Sie im Textfeld Ihre eigene IP-Adresse ein
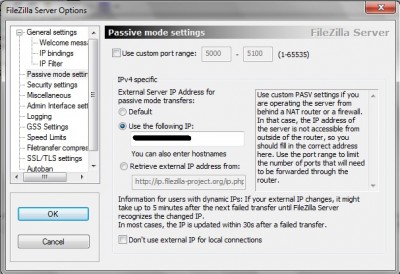 .
.
-
Sie können Ihre IP-Adresse über whatismyip.com, über Google oder sogar nativ unter Windows 7 herausfinden. Mehr dazu
hier
.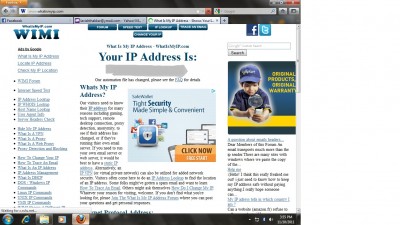
- Klicken Sie nun in den Einstellungen auf Ok.
-
Sie können die automatische Sperrfunktion aktivieren, wenn Sie einen öffentlichen FTP-Server erstellen
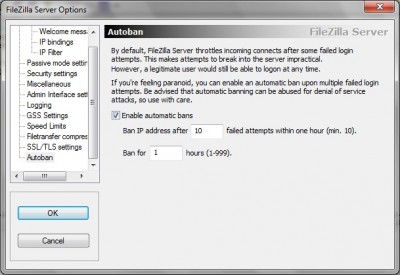 .
.
Sie haben Ihren Server erfolgreich konfiguriert, jetzt ist es Zeit, Benutzer und Gruppen zu diesem Server hinzuzufügen
.
Hinzufügen von Benutzern und Gruppen zum FTP-Server
- Klicken Sie in der Benutzeroberfläche des FileZilla-Servers auf das Menü Bearbeiten und dann auf Gruppen
- Klicken Sie auf Hinzufügen und benennen Sie die Gruppe, z.B. habe ich zwei Gruppen hinzugefügt:
-
Wählen Sie in der linken Größe unter der Seite Gemeinsame Ordner und fügen Sie Ordner zur Liste hinzu, und Sie können verschiedene Berechtigungen für verschiedene Gruppen auswählen. Sie können das Bild zum besseren Verständnis sehen.
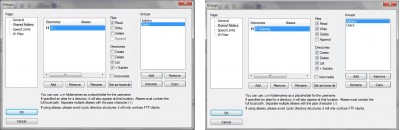
- Ihre Gruppen sind bereit, klicken Sie auf OK und Ihre Einstellungen werden gespeichert
- Klicken Sie nun unter dem Menü Bearbeiten auf Benutzer
- Fügen Sie Benutzer auf die gleiche Weise hinzu, wie Sie es beim Hinzufügen von Gruppen getan haben, z.B. habe ich drei Benutzer erstellt (Louisiana1312128).
.
.
.
Nun sind Sie mit dem Server von FileZilla fertig. Jetzt ist es an der Zeit, das auf einem FileZilla-Client zu installieren
.
FileZilla Client auf Windows PC installieren
-
Herunterladen
FileZilla Client
aus
hier
. Installieren Sie es auf dem PC Ihres Kunden. Die Installation ist sehr einfach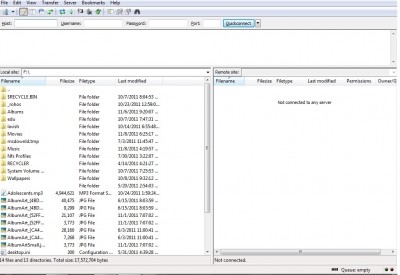 .
.
- Gehen Sie nun zum Menü File und klicken Sie auf Site Manager.
-
Geben Sie im Textfeld Host die IP-Adresse des Server-PCs ein. Und im Textfeld des Ports geben Sie 21 ein. Ruhe, alle Einstellungen sollten gleich sein wie in der Abbildung unten. Und Benutzername und Passwort sollten einer von ihnen sein, die Sie in den Benutzern auf der Serveroberfläche eingegeben haben. Klicken Sie auf Verbinden
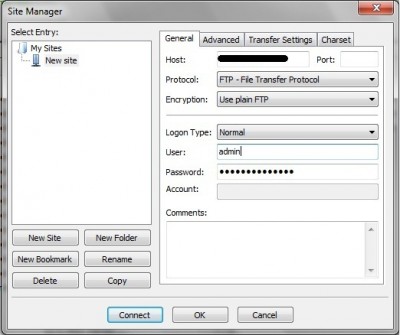
- Es würde sich erfolgreich verbinden. Aber wenn nicht, dann gehen Sie das Tutorial noch einmal durch (Louisiana1313131).
-
Jetzt können Sie auf der linken Seite die lokale Seite und auf der rechten Seite die entfernte Seite sehen. Sie können jede beliebige Datei vom Server hoch- oder herunterladen, indem Sie mit der rechten Maustaste auf die Datei klicken (Louisiana1313132).
../wp-content/uploads/2011/11/step-16-400×275.jpg
Sehen Sie sich das Video-Tutorial an
EMPFOHLEN: Klicken Sie hier, um Windows-Fehler zu beheben und die Systemleistung zu optimieren

Eugen Mahler besitzt die unglaubliche Kraft, wie ein Chef auf dem Wasser zu laufen. Er ist auch ein Mensch, der gerne über Technik, Comics, Videospiele und alles, was mit der Geek-Welt zu tun hat, schreibt.
