Aktualisiert November 2025 : Beenden Sie diese Fehlermeldungen und beschleunigen Sie Ihr Computersystem mit unserem Optimierungstool. Laden Sie es über diesen Link hier herunter.
- Laden Sie das Reparaturprogramm hier herunter und installieren Sie es.
- Lassen Sie es Ihren Computer scannen.
- Das Tool wird dann Ihren Computer reparieren.
Die Mail- und Kalenderanwendungen in Windows 10 unterscheiden sich erheblich von der Windows 8-Version. Mit diesen Apps bleiben Sie über Ihre E-Mails auf dem Laufenden, verwalten die Kommunikation und tun mehr. Es erlaubt Ihnen sogar, Ihre anderen E-Mail-Konten wie Gmail, Yahoo, etc. hinzuzufügen. In diesem Tutorial führe ich Sie durch den Prozess des Hinzufügens eines Gmail-Kontos zur Windows 10 Mail- und Kalender-App. Es ist eine einfache Angelegenheit!
Hinzufügen von Google Mail zu Windows 10 Mail App
Bitte beachten Sie, dass, wenn Sie mit einem Microsoft-Konto auf Ihrem Windows 10-Computer angemeldet sind, dieses Konto automatisch den Mail- und Kalenderanwendungen hinzugefügt wird und nicht entfernt werden kann. Diese Schutzebene wird nicht auf andere Mail-Konten ausgedehnt. Somit können diese sekundären Konten manuell hinzugefügt oder entfernt werden.
Öffnen Sie zunächst die Mail-App und wählen Sie unten im linken Navigationsbereich das Symbol Einstellungen.
Wählen Sie anschließend Verwalten von Konten > Konto hinzufügen.
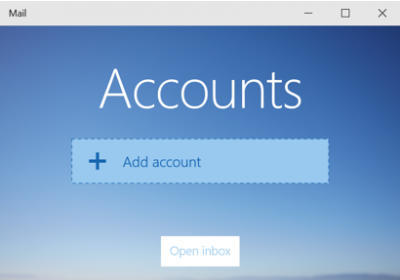
Sobald die Aktion bestätigt wurde, wird eine Liste der beliebtesten E-Mail-Dienste angezeigt, in der Sie aufgefordert werden, einen Ihrer Wahl hinzuzufügen. Hier habe ich mein Gmail-Konto ausgewählt.
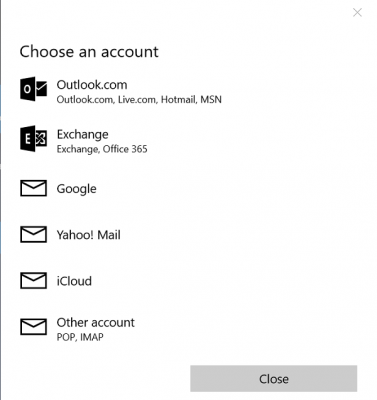
Nach der Auswahl sollte der Anmeldebildschirm von Google für Sie sichtbar sein. Geben Sie Ihr Konto und Ihr Passwort ein. Wenn Sie hier Google Two-Factor Authentication aktiviert haben, kann der Bestätigungsprozess einige Zeit in Anspruch nehmen, um Ihr Konto zu überprüfen.
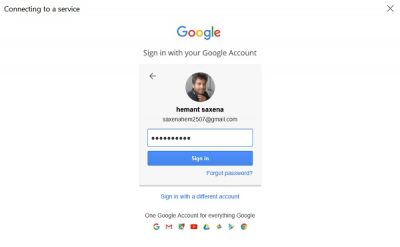
Klicken Sie anschließend auf die Schaltfläche “Zulassen”, um der Mail-App den Zugriff auf Ihr Konto zu ermöglichen.
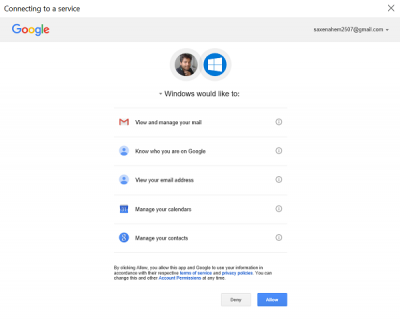
Das ist es! Nun wird Ihr Gmail-Konto in die Mail-App integriert. Ihr Posteingang beginnt mit der Synchronisierung. Automatisch wird die Kalender-App auch Ihrem Konto hinzugefügt. Wenn alles gut geht, werden Sie am Ende alle E-Mail-Konten beobachten, die Sie eingerichtet haben. Klicken Sie einfach auf die Schaltfläche Ready to go und Sie werden feststellen, dass Ihre Erinnerungen und Termine in der Kalender-App synchronisiert werden.
Read: Wie man mehrere Live-Tiles für mehrere E-Mail-Konten in Windows 10 hinzufügt.
Hinzufügen von Google Mail zur Windows 10 Kalenderanwendung
Wir empfehlen die Verwendung dieses Tools bei verschiedenen PC-Problemen.
Dieses Tool behebt häufige Computerfehler, schützt Sie vor Dateiverlust, Malware, Hardwareausfällen und optimiert Ihren PC für maximale Leistung. Beheben Sie PC-Probleme schnell und verhindern Sie, dass andere mit dieser Software arbeiten:
- Download dieses PC-Reparatur-Tool .
- Klicken Sie auf Scan starten, um Windows-Probleme zu finden, die PC-Probleme verursachen könnten.
- Klicken Sie auf Alle reparieren, um alle Probleme zu beheben.
Wenn Sie Ihr Mail-App-Konto mit der Kalender-App verbunden haben, wird die Kalender-App auch Ihr Konto hinzufügen. Wenn Sie aufgefordert werden, einen Standortzugang bereitzustellen, klicken Sie auf “Ja”.
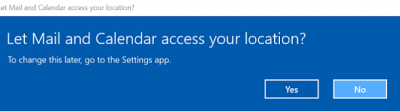
Sobald dies erledigt ist, werden alle Kalendertermine und Erinnerungen, die mit Ihrer Mail-App verbunden sind, wie im Screenshot unten gezeigt, ausgefüllt.
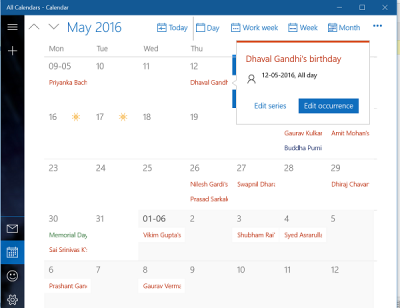
Das ist es!
Lesen Sie nun: Konfigurieren und Hinzufügen mehrerer E-Mail-Konten zur Windows Mail App.
EMPFOHLEN: Klicken Sie hier, um Windows-Fehler zu beheben und die Systemleistung zu optimieren
