Aktualisiert September 2025 : Beenden Sie diese Fehlermeldungen und beschleunigen Sie Ihr Computersystem mit unserem Optimierungstool. Laden Sie es über diesen Link hier herunter.
- Laden Sie das Reparaturprogramm hier herunter und installieren Sie es.
- Lassen Sie es Ihren Computer scannen.
- Das Tool wird dann Ihren Computer reparieren.
In unserem früheren Beitrag über Windows 10 Mail App haben wir erwähnt, dass die App die Möglichkeit unterstützt, Google Kalender zu synchronisieren – etwas, das in derselben App für Windows 8.1 nicht zu sehen war. Wir haben jedoch nicht die Methode der Verwendung von Google Calendar in der Windows 10 Calendar App behandelt. In diesem Beitrag haben wir versucht, dies zu tun. Der Prozess der Synchronisierung Ihres Google-Kalenders mit Windows 10 Mail App ist einfach und erfordert nur wenige Schritte.
Google Kalender mit Windows 10 Mail App synchronisieren
Wir empfehlen die Verwendung dieses Tools bei verschiedenen PC-Problemen.
Dieses Tool behebt häufige Computerfehler, schützt Sie vor Dateiverlust, Malware, Hardwareausfällen und optimiert Ihren PC für maximale Leistung. Beheben Sie PC-Probleme schnell und verhindern Sie, dass andere mit dieser Software arbeiten:
- Download dieses PC-Reparatur-Tool .
- Klicken Sie auf Scan starten, um Windows-Probleme zu finden, die PC-Probleme verursachen könnten.
- Klicken Sie auf Alle reparieren, um alle Probleme zu beheben.
Klicken Sie auf das Startmenü und suchen Sie nach der Kalender-App in der rechten oberen Ecke.
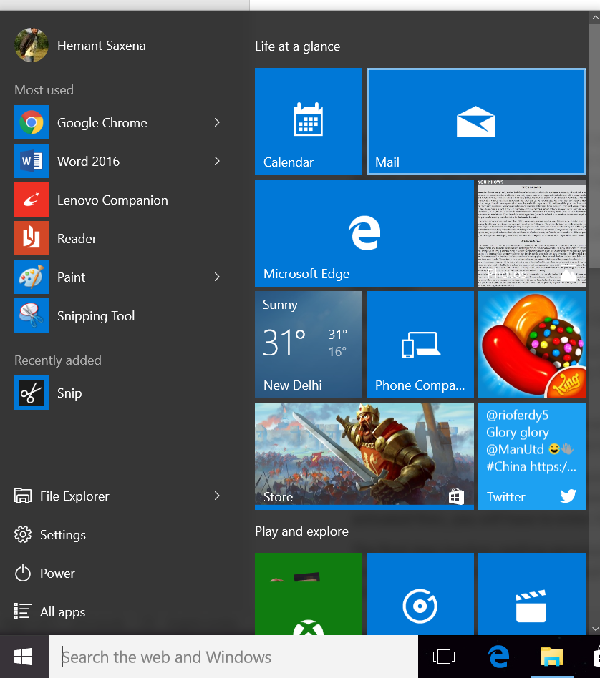
Nach dem Aufrufen müssen Sie ein Google-Konto hinzufügen. Achten Sie dazu auf das Einstellungssymbol, das in der linken unteren Ecke der App zu sehen ist. Rufen Sie die Einstellungen auf und wählen Sie Konten.
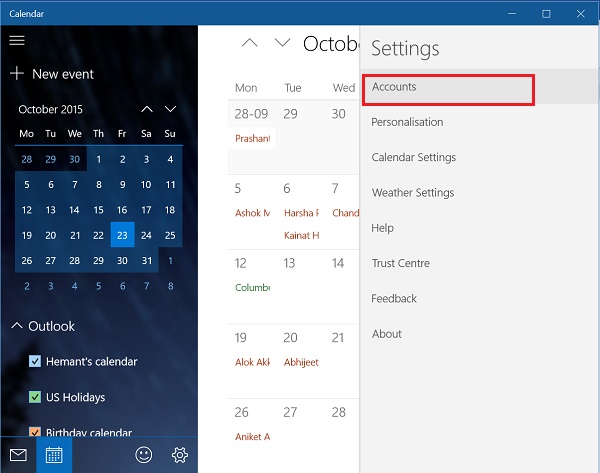
Wählen Sie anschließend die Option Konto hinzufügen.
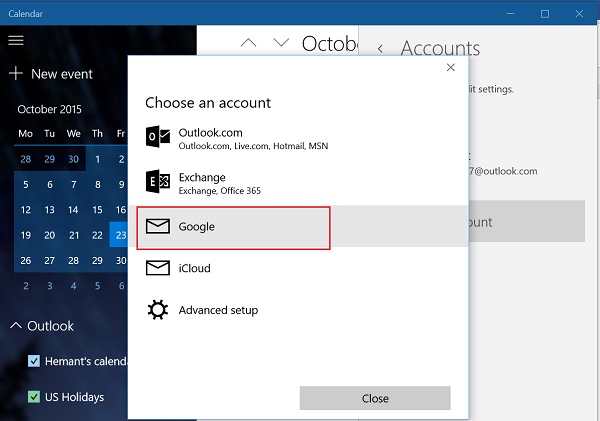
In dieser Phase werden Ihnen mehrere Auswahlmöglichkeiten angeboten. Wählen Sie Google-Konto. Nach Abschluss des Vorgangs werden Sie vom Standard-Login-Portal von Google begrüßt.
Wenn Ihr Google-Konto auf ein reguläres Einloggen eingestellt ist, wird es Sie sofort verlinken und Sie werden automatisch zum Hauptkalenderbildschirm weitergeleitet.
Hinweis: Wenn Sie die zweistufige Verifizierung aktiviert haben, müssen Sie die Ihnen zugestellte Ware über einen Text oder einen Anruf des Unternehmens eingeben.
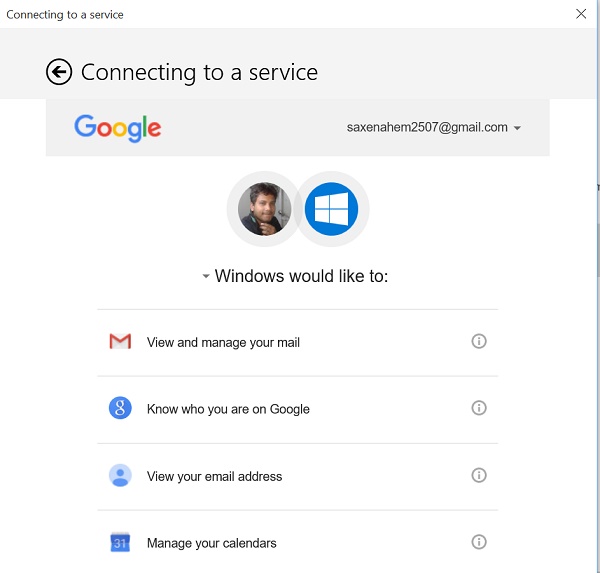
Der letzte Schritt besteht darin, die Erlaubnis eines Benutzers einzuholen, den Zugriff auf andere Google-Dienste (Anzeigen und Verwalten Ihrer E-Mails, Anzeigen Ihrer E-Mail-Adresse) zu ermöglichen, wenn Sie das Konto von Ihrem Windows 10-Desktop aus nutzen möchten.

Warten Sie, bis der Bildschirm geladen ist. Nach der Überprüfung und Genehmigung sind Sie bereit, Ihren Windows 10-Kalender nach Ihren Wünschen anzupassen.
Im nächsten Beitrag werden wir die Methode zum Konfigurieren und Ändern der Synchronisierungseinstellungen von Google Calendar mit Windows 10 Mail App kennenlernen.
EMPFOHLEN: Klicken Sie hier, um Windows-Fehler zu beheben und die Systemleistung zu optimieren
