Aktualisiert October 2025 : Beenden Sie diese Fehlermeldungen und beschleunigen Sie Ihr Computersystem mit unserem Optimierungstool. Laden Sie es über diesen Link hier herunter.
- Laden Sie das Reparaturprogramm hier herunter und installieren Sie es.
- Lassen Sie es Ihren Computer scannen.
- Das Tool wird dann Ihren Computer reparieren.
Die Erinnerung an Dinge, die wir tun müssen, ist in diesem geschäftigen Leben sehr wichtig. Den Überblick über wichtige Dinge zu behalten, die wir täglich tun müssen, ist für jeden von uns eine anspruchsvolle Aufgabe. Da wir Mobiltelefone und andere intelligente Geräte überall hin mitnehmen, haben wir eine Lösung dafür.
Microsoft OneNote ermöglicht es uns, all diese wichtigen Dinge im Auge zu behalten und sie bei Bedarf wieder in Erinnerung zu rufen. OneNote ermöglicht es uns, alles zu erfassen, zu organisieren und abzurufen und unsere Aufgabe einfach zu machen. Wir können Notizen machen, Checkliste und To-Do-Liste erstellen, Audiodateien speichern und vieles mehr mit One Note. In diesem Beitrag sehen wir, wie man Handschrifterkennung und OCR-Funktionen von OneNote für iPad verwendet.
Inhaltsverzeichnis
OneNote iPad Handschrifterkennung & OCR-Funktion
Microsoft hat kürzlich zwei neue Updates für OneNote für das iPad veröffentlicht. Dazu gehören Handschrift- und OCR-Funktionen. Die Handschrift-Funktion für OneNote ist die am meisten erwartete Funktion für das iPad und ist für fast alle bekannten Plattformen verfügbar. Als nächstes kommen sie Optical Character Recognition (OCR) Funktion zu OneNote, so dass Sie Text in Bildern suchen können, die auf OneDrive gespeichert sind. Diese OCR-Funktion funktioniert in OneNote online und startet von Windows Phone auf Mac.
Zeichen- und Handschriftfunktion in OneNote für iPad
Wir empfehlen die Verwendung dieses Tools bei verschiedenen PC-Problemen.
Dieses Tool behebt häufige Computerfehler, schützt Sie vor Dateiverlust, Malware, Hardwareausfällen und optimiert Ihren PC für maximale Leistung. Beheben Sie PC-Probleme schnell und verhindern Sie, dass andere mit dieser Software arbeiten:
- Download dieses PC-Reparatur-Tool .
- Klicken Sie auf Scan starten, um Windows-Probleme zu finden, die PC-Probleme verursachen könnten.
- Klicken Sie auf Alle reparieren, um alle Probleme zu beheben.
Viele OneNote-Benutzer haben nach einer Handschriftfunktion für OneNote gefragt und gewartet und sie ist jetzt verfügbar. Sie können diese Funktion für Windows, Android und iPad verwenden. Auf dem iPad können Sie mit dem Schreiben beginnen, indem Sie einfach auf die neu hinzugefügte Draw Registerkarte auf der hinzugefügten Multifunktionsleiste tippen. Später müssen Sie den Stift, den Textmarker oder den Marker auswählen und Ihre Notizen skizzieren, zeichnen oder schreiben.
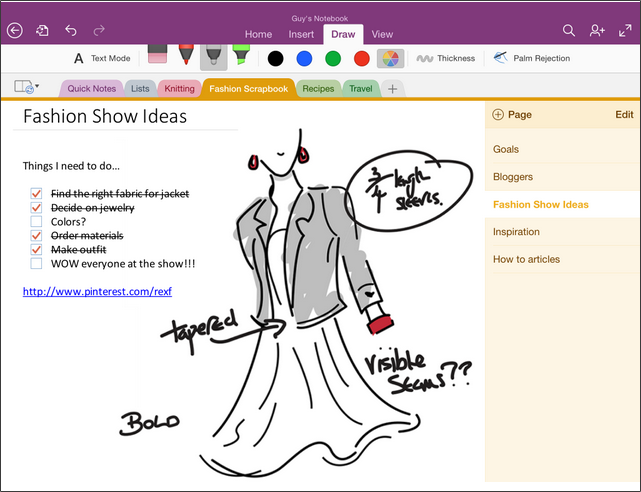
OneNote for Windows versucht, den Benutzern die natürliche Benutzeroberfläche zu bieten. Das OneNote-Team versucht auch zu verstehen, wie Stifte von den Menschen verwendet werden. Wir markieren oder markieren oft wichtige Punkte und Schlüsselwörter mit einigen Farben, um sie schnell zu identifizieren. In Anbetracht dessen hat OneNote uns die Farben unter der Registerkarte Zeichnen zusammen mit den Stiften und Markern zur Verfügung gestellt.
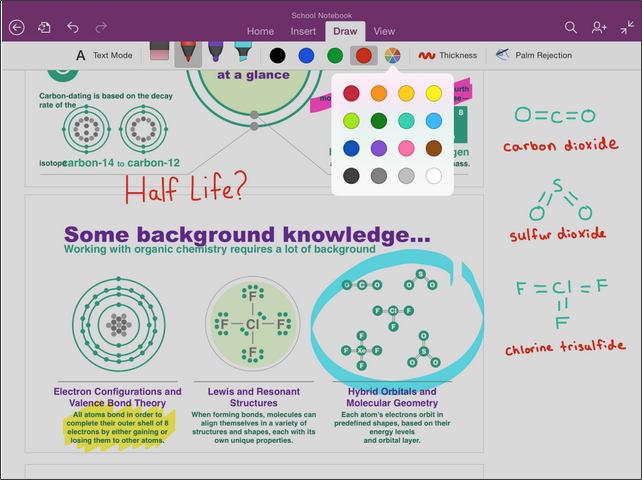
Es stellt uns vier klassische Farben zur Verfügung und Sie können 16 weitere Farben erhalten, indem Sie auf einen beliebigen farbigen Kreis klicken.
OneNote bietet Ihnen unbegrenzte digitale Leinwände. Es erweitert sich automatisch, wenn Sie weiter schreiben, und es bietet Ihnen so viel Platz wie Sie wollen, ohne zu überladen. Sie können sogar vergrößern und verkleinern, im Gegensatz zu normalem Papier. Wenn Sie an kleinen Details arbeiten möchten, verwenden Sie die Zoom-in-Option und wenn Sie als Gesamtnote sehen möchten, verwenden Sie die Zoom-out-Option.
OneNote ermöglicht es Ihnen, einfach zu schreiben, indem Sie Ihre Handfläche auf den Bildschirm legen und OneNote for iPad erkennt es. Es funktioniert am besten sowohl für Rechts- als auch für Linkshänder und das tut es, wenn Sie es einrichten.
Klicken Sie dazu auf die Option Palm Rejection aus dem Ribbon und es werden Ihnen einige Optionen angezeigt. Wählen Sie diejenige aus, die Ihrer Art ähnelt, den Stift zu halten und mit dem Schreiben zu beginnen.
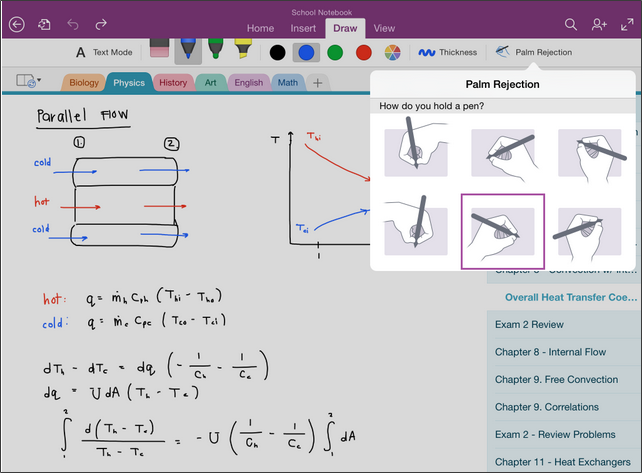
Read: Wie man Handschriften in Text umwandelt in OneNote 2013.
Suche nach Text in Bildern in OneNote
Mit den neuen OCR-Funktionen von OneNote können Sie nach Text in Bildern und gescannten Dokumenten suchen, die auf OneDrive gespeichert sind. Wir scannen oft Quittungen, Rezepte, Adresskarten und mehr mit Hilfe von Scanner-Apps für Handys. Wir verwenden sogar einige Anwendungen und Erweiterungen, um Webseiten, gescannte PDF-Dateien und mehr in OneNote auf OneDrive zu speichern. Mit der OCR-Funktion für OneNote können wir mit der Eingabe des Textes in das Suchfeld beginnen und die Ergebnisse für den passenden Text in kürzerer Zeit anzeigen.
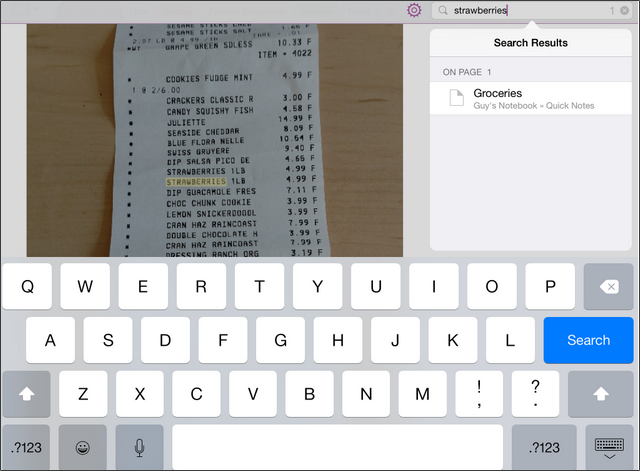
Scannen Sie einfach jedes Dokument mit Text und speichern Sie es auf dem Notebook auf OneDrive. Suchen Sie nach dem Text, der auf dem gescannten Dokument vorhanden ist, und das Dokument wird innerhalb weniger Minuten im Ergebnis angezeigt. OCR-Funktionen funktionieren für OneNote auf jeder Plattform und auch mit OneNote Online. OneNote unterstützt und erkennt eine gute Anzahl von Sprachen und wird in den nächsten Tagen immer mehr hinzugefügt.
Hier ist das Video, das diese beiden neuen Funktionen von OneNote für iPad erklärt,
Jetzt lesen: Wie man mit OneNote 2013 Text aus einem Bild extrahiert.
EMPFOHLEN: Klicken Sie hier, um Windows-Fehler zu beheben und die Systemleistung zu optimieren
