Aktualisiert September 2025 : Beenden Sie diese Fehlermeldungen und beschleunigen Sie Ihr Computersystem mit unserem Optimierungstool. Laden Sie es über diesen Link hier herunter.
- Laden Sie das Reparaturprogramm hier herunter und installieren Sie es.
- Lassen Sie es Ihren Computer scannen.
- Das Tool wird dann Ihren Computer reparieren.
Microsoft Word verfügt über die integrierte Möglichkeit, Dokumente als PDF zu speichern. Es ist nicht erforderlich, dass Sie einen Konverter herunterladen, um die Arbeit zu erledigen. Früher hatten wir gelernt, wie man Office-Dokumente . Heute sehen wir die Methode des Passwortschutzes von PDF-Dateien in Word 2013. Das Tutorial richtet sich an Office-Benutzer, die die in Word enthaltene Funktion nicht kennen, mit der Sie auch PDF-Dateien mit einem Passwort schützen können
.
Bitte beachten Sie, dass Sie, wenn Sie das Passwort für die Datei verlieren, es nicht ohne die Verwendung einer Passwort-Wiederherstellungssoftware wiederherstellen können. Daher empfehle ich Ihnen, alle Passwörter an einem sicheren Ort aufzubewahren, wenn Sie diese Funktion zum Schutz mehrerer PDF-Dateien verwenden möchten
.
Hier ist, wie man vorgehen muss.
Passwortschutz PDF-Datei in Word
Wir empfehlen die Verwendung dieses Tools bei verschiedenen PC-Problemen.
Dieses Tool behebt häufige Computerfehler, schützt Sie vor Dateiverlust, Malware, Hardwareausfällen und optimiert Ihren PC für maximale Leistung. Beheben Sie PC-Probleme schnell und verhindern Sie, dass andere mit dieser Software arbeiten:
- Download dieses PC-Reparatur-Tool .
- Klicken Sie auf Scan starten, um Windows-Probleme zu finden, die PC-Probleme verursachen könnten.
- Klicken Sie auf Alle reparieren, um alle Probleme zu beheben.
(2)
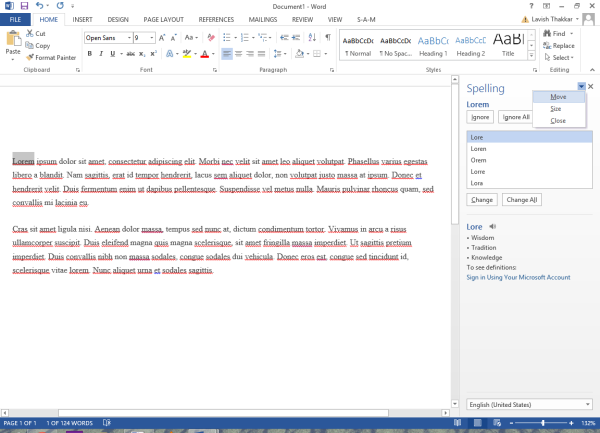
Klicken Sie anschließend auf das Menü “Datei” und dann auf die Registerkarte “Speichern unter”
.
Wählen Sie anschließend den Ort Ihrer Wahl, an dem Sie die PDF-Datei speichern möchten
.
Auf der Suche nach dem ‘
Speichern unter’
Dialogfeld, wählen Sie Save as type as PDF aus dem Dropdown-Menü, und klicken Sie dann auf die Schaltfläche’Options’, um das Optionsdialogfeld zu öffnen
.
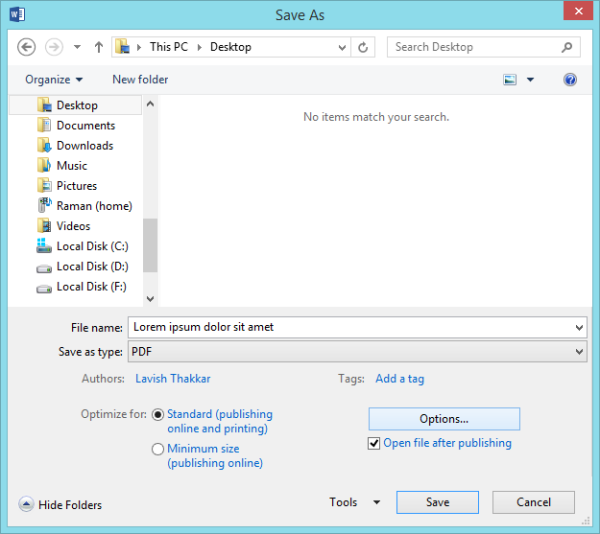
Aktivieren Sie hier die Option’Verschlüsseln Sie das Dokument mit einem Passwort’ und klicken Sie auf die Schaltfläche’Ok’
.
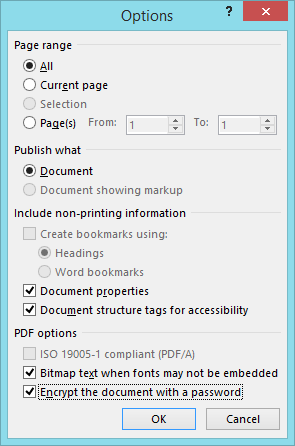
(2)
Es ist ratsam, das Passwort zwischen 6 und 32 Zeichen lang zu halten. Alles erledigt, klicken Sie auf die Schaltfläche OK und klicken Sie auf’Speichern’, um die PDF-Datei zu speichern
.
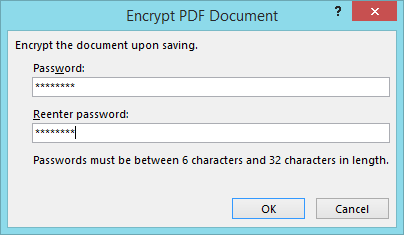
diese PDF-Datei mit Office oder einem anderen Programm, werden Sie aufgefordert, das Passwort einzugeben, um es anzuzeigen oder zu bearbeiten.
EMPFOHLEN: Klicken Sie hier, um Windows-Fehler zu beheben und die Systemleistung zu optimieren
