Aktualisiert August 2025 : Beenden Sie diese Fehlermeldungen und beschleunigen Sie Ihr Computersystem mit unserem Optimierungstool. Laden Sie es über diesen Link hier herunter.
- Laden Sie das Reparaturprogramm hier herunter und installieren Sie es.
- Lassen Sie es Ihren Computer scannen.
- Das Tool wird dann Ihren Computer reparieren.
Multitasking ist so sehr in uns hineingewachsen, dass wir eigentlich vergessen haben, dass wir es tun. Jeder erfahrene Windows-Anwender wäre beeindruckt, wie sehr sich Windows 10 ab Windows 95 verbessert hat. Nicht nur die Verwaltung mehrerer Anwendungen ist jetzt viel einfacher, sondern Sie erhalten auch eine Live-Vorschau aller Ihrer Fenster.
Inhaltsverzeichnis
Multitasking unter Windows 10
In diesem Beitrag spreche ich Ihnen einige Tipps, wie Sie Ihre mehreren Fenster schön verwalten, Multitasking in vielerlei Hinsicht, und sparen Sie eine Menge Zeit und werden produktiver in engen Situationen.
1. Aufgabenansicht statt ALT + TAB
Wir empfehlen die Verwendung dieses Tools bei verschiedenen PC-Problemen.
Dieses Tool behebt häufige Computerfehler, schützt Sie vor Dateiverlust, Malware, Hardwareausfällen und optimiert Ihren PC für maximale Leistung. Beheben Sie PC-Probleme schnell und verhindern Sie, dass andere mit dieser Software arbeiten:
- Download dieses PC-Reparatur-Tool .
- Klicken Sie auf Scan starten, um Windows-Probleme zu finden, die PC-Probleme verursachen könnten.
- Klicken Sie auf Alle reparieren, um alle Probleme zu beheben.
Die Verwendung von ALT + TAB / SHIFT + ALT + TAB wurde seit jeher verwendet. Während sie gut darin sind, Sie zwischen den nächsten und vorherigen Registerkarten wechseln zu lassen, werden Sie, wenn Sie etwa zehn bis fünfzehn geöffnete Fenster haben, am Ende mehr Zeit aufwenden, um das Fenster herauszufinden, das Sie wechseln möchten. Nicht zu vergessen, dass sich mit zunehmender Anzahl der geöffneten Fenster auch die Größe des Titeltextes für jede Registerkarte verringert.
Bei Verwendung von Windows 10 ist die Verwendung der Aufgabenansicht eine bessere Idee. Es bietet Ihnen eine grafische Ansicht aller geöffneten Anwendungen in einem vergrößerten Rechteck und eine Vorschau auf jedes Fenster. Sie können diejenige auswählen, die Sie wechseln möchten, und sie schaltet sofort. So sieht es aus:
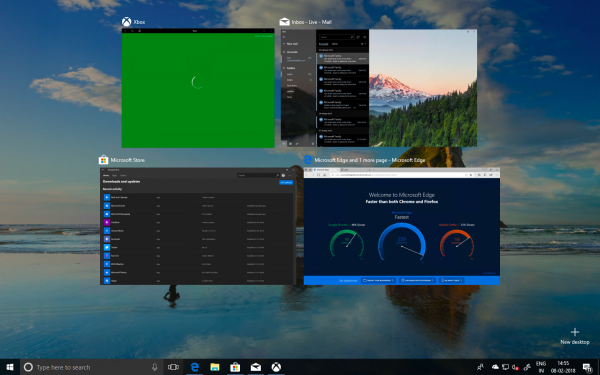
Sie können die Aufgabenansicht entweder über Windows+Tab zusammen aufrufen oder nach den gestapelten Rechtecken direkt neben dem Cortana-Suchfeld in der Taskleiste suchen.
2. Sie haben keinen zweiten Monitor? Virtuelle Desktops verwenden
Die Verwendung mehrerer Monitore ist eine der besten Möglichkeiten, Multitasking durchzuführen. Nicht nur, dass Sie mehr sehen können, sondern Sie können auch eine Reihe von Anwendungen ausführen, die ein Display verarbeiten kann. Aber dann will nicht jeder ein zweites Display, und wenn man eine Art Person ist, die mit einem Laptop unterwegs ist, kommt der zweite Monitor nicht in Frage.
Windows 10 bietet virtuelle Desktops, auf denen Sie praktisch beliebig viele Desktops erstellen können. Sie erhalten Zugriff auf die Taskleiste, das Startmenü usw.
Um einen virtuellen Desktop zu erstellen, klicken Sie auf die Schaltfläche Task View in der Taskleiste oder verwenden Sie Windows + Tab. Dies zeigt die Liste der laufenden Anwendungen und eine Option von New Desktop mit Pluszeichen unten rechts.
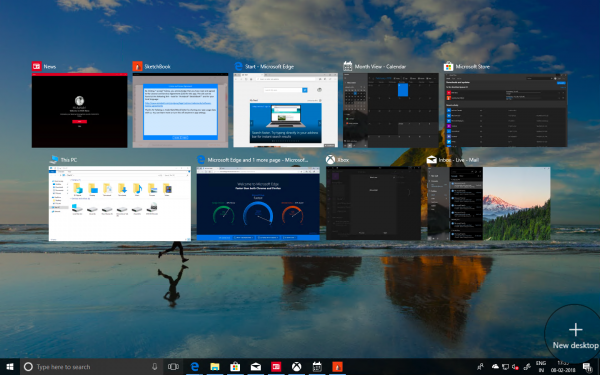
Nun können Sie eine beliebige Anzahl von Desktops nacheinander erstellen, und es wird so aussehen.

Die Windows + Tab / Task View zeigt sowohl virtuelle Desktops als auch eine Vorschau der Fenster auf jedem Desktop, wenn Sie mit der Maus über sie fahren.
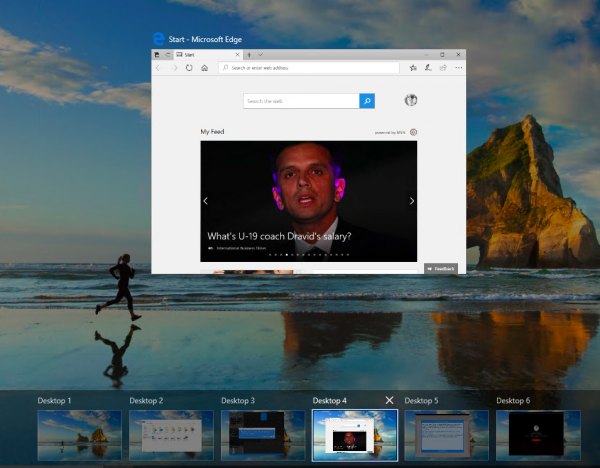
Wenn Sie zwischen den virtuellen Desktops wechseln möchten, verwenden Sie die Tastenkombinationen Windows Key + Ctrl + Left und Windows Key + Ctrl + Ctrl + Right Arrow
.
Wenn Sie einen der virtuellen Desktops schließen, werden alle Fenster dieses Desktops in Desktop One verfügbar.
3. Stapeln Sie Fenster Seite an Seite mit dem Snap Assist
.
Wenn Sie ein paar Fenster nebeneinander verwenden möchten, bietet Windows 10 native Unterstützung für Multitasking. Mit der Snap Assist Funktion können Sie ein Fenster nach links ziehen, es sei denn, Sie erhalten ein transparentes Dock, in dem sich die Fenster selbst festhalten können. Sie können bis zu 4 Fenster nebeneinander stapeln, so wie es im Bild unten aussieht:
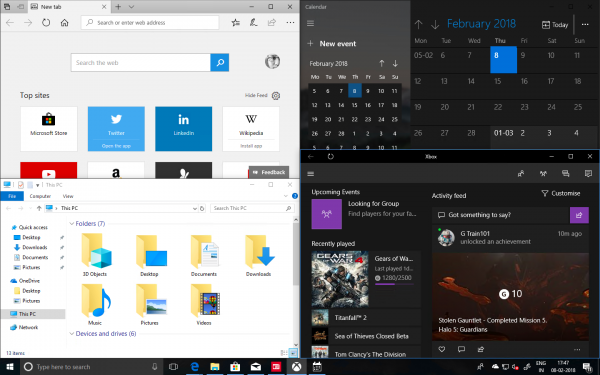
Dies ist sehr praktisch, wenn Sie auf ein Fenster schauen und es in zweiter Linie notieren oder analysieren müssen. Windows 10 bietet eine eingebaute Einstellung für Multitasking, die Sie in der Settings App suchen können, und bietet die folgenden Optionen:
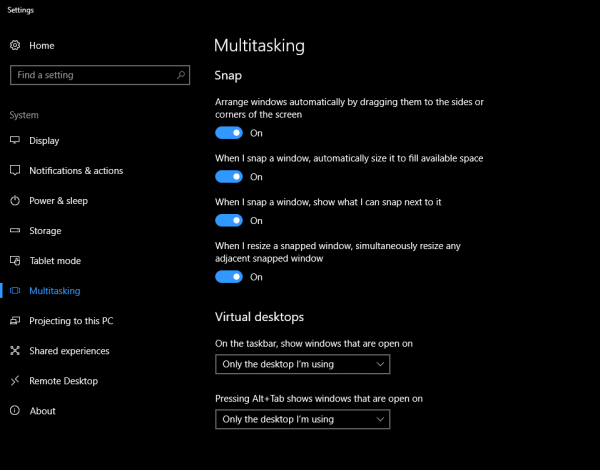
Diese Einstellungen sind standardmäßig aktiviert, aber wenn Sie das Verhalten des Snap Assistant ändern möchten, können Sie es hier ändern. Sagen wir, zum Beispiel, ich mag es nicht, wenn Fenster die Größe ändern, wenn ich die Größe eines der Fenster ändere.
Du kann bis zu 4 Fenster wie dieses einrasten, und während sie automatisch ablaufen, können Sie sie immer in der Größe anpassen, um die beste Anpassung zu erhalten.
4. Sie können auch inaktive Fenster scrollen!
Oftmals haben Sie ein zweites Fenster, das viele Daten enthält, und Sie müssen scrollen. Mit Windows 10 können Sie solche Fenster scrollen, ohne tatsächlich zu ihnen zu wechseln, indem Sie Scroll Inactive Windows verwenden.
Gehen Sie zu Einstellungen > Gerät > Maus, und Sie werden die inaktiven Fenster finden, wenn ich mit der Maus über die Option fahre, die Sie zum Einschalten umschalten müssen. Jetzt mit der Maus, alles, was Sie brauchen, ist, Ihren Zeiger dorthin zu bringen, und zu scrollen, und es wird funktionieren. Der Fokus bleibt auf dem gewünschten Fenster, und Sie erhalten trotzdem Zugriff auf alle Daten des zweiten Fensters.
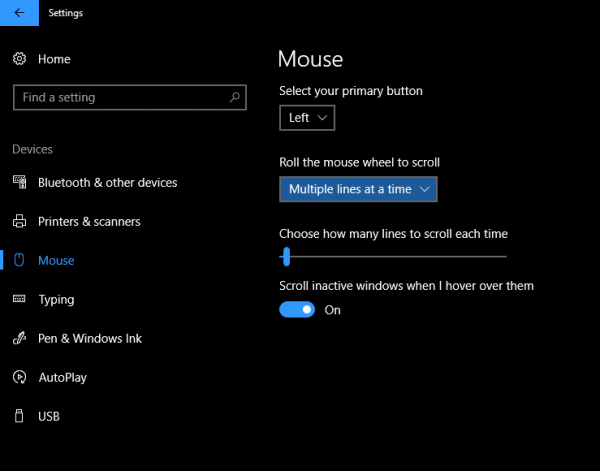
5. Sie lieben es, Videos bei der Arbeit anzusehen? Mini Player ist hier, um zu helfen
Wenn ich arbeite, habe ich normalerweise ein Video im Hintergrund. Es hilft, wenn Sie die meiste Zeit allein arbeiten. Die Windows 10 Movies & TV App wird mit einer Mini View Option geliefert, die früher im Windows Media Player vorhanden war. Diese Option ist direkt neben der Vollbild-Schaltfläche in der App verfügbar. Du kannst die Größe jederzeit so ändern, wie du willst.
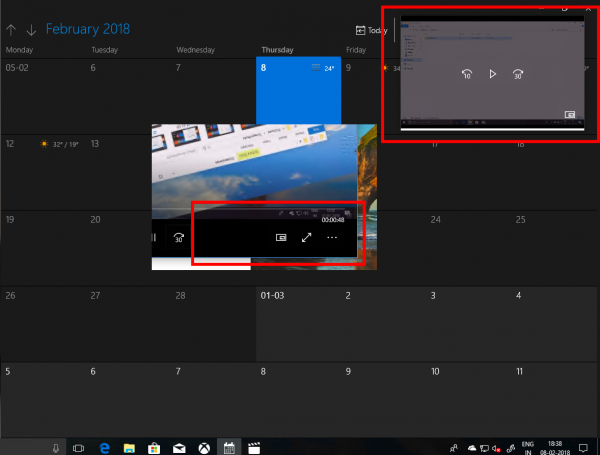
Dies sind die meisten der Dinge, die ich beim Multitasking auf meinem Windows 10 PC verwende.
Ich bin sicher, dass es viele sind, und wenn du welche kennst, lass es uns im Kommentarbereich wissen. Ich bin sicher, dass du viel besser bist als ich!
Weiterlesen: Tipps und Tricks zu Windows 10.
EMPFOHLEN: Klicken Sie hier, um Windows-Fehler zu beheben und die Systemleistung zu optimieren
