Aktualisiert October 2025 : Beenden Sie diese Fehlermeldungen und beschleunigen Sie Ihr Computersystem mit unserem Optimierungstool. Laden Sie es über diesen Link hier herunter.
- Laden Sie das Reparaturprogramm hier herunter und installieren Sie es.
- Lassen Sie es Ihren Computer scannen.
- Das Tool wird dann Ihren Computer reparieren.
Viele Male während der Aufnahme eines Videos halten wir die Kamera an und zeichnen weiterhin einige Ereignisse auf, die möglicherweise nicht nützlich sind. Folglich erhalten wir ein längliches Video, das einige unerwünschte Aufnahmen oder lange Pausen enthält, in denen keine Aktionen stattfinden. Und diese Dinge passieren bei der Aufnahme von Heimvideos. … und wir wünschen uns, dass wir diese unerwünschten Teile entfernen könnten, die dazwischen liegen.
Videos in Windows Movie Maker bearbeiten
Wir empfehlen die Verwendung dieses Tools bei verschiedenen PC-Problemen.
Dieses Tool behebt häufige Computerfehler, schützt Sie vor Dateiverlust, Malware, Hardwareausfällen und optimiert Ihren PC für maximale Leistung. Beheben Sie PC-Probleme schnell und verhindern Sie, dass andere mit dieser Software arbeiten:
- Download dieses PC-Reparatur-Tool .
- Klicken Sie auf Scan starten, um Windows-Probleme zu finden, die PC-Probleme verursachen könnten.
- Klicken Sie auf Alle reparieren, um alle Probleme zu beheben.
Um die gesamte Bearbeitung durchzuführen, haben wir den ausgezeichneten Windows Movie Maker. Eigentlich fügen die Leute einfach Fotos und Videos in Windows Movie Maker hinzu und erstellen einen endgültigen Film ohne Bearbeitung. Das sieht nicht professionell aus und ich bin auf viele Benutzer gestoßen, obwohl sie einige Aufnahmen entfernen wollten, aber es etwas verwirrend finden.
Lassen Sie uns Schritt für Schritt sehen, wie es funktioniert.
Um Videos zu bearbeiten, werden wir die Optionen’Split’ und’Trimmwerkzeug’ auf der Registerkarte’Edit’ von Windows Live Movie Maker.
verwenden.

Öffnen Sie das Video in Windows Movie Maker. Bevor Sie mit der Bearbeitung beginnen, schauen Sie sich das Video an und notieren Sie sich, was Sie wollen und was Sie nicht in Bezug auf die Zeit haben. Das heißt, man sollte sich notieren, was alles an Material, das man entfernen möchte, entfernt werden soll. Hier in diesem Beispiel habe ich ein Video verwendet und wie folgt notiert:
- 00:00 – 00:38 —- OK
- 00:38 – 01:45 —- Entfernen
- 01:45 – 01:57 —- OK
- 01:57 – 2:14 —– Entfernen
- 02:14 – Ende —– OK
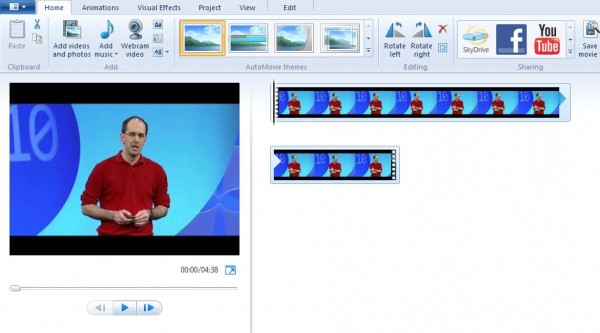
Hier wird dieses einzelne Video als ein zusammenhängendes Symbol im Storyboard auf der rechten Seite angezeigt. Nun wollen wir aus diesem Video diese oben genannten Teile entfernen. Also wollen wir diesen Film in 5 Teile aufteilen
.
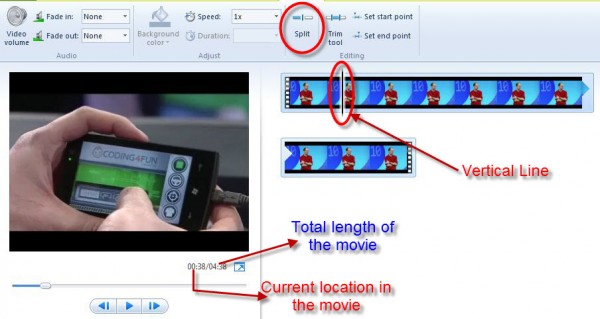
Für die Aufteilung des Films beginnen wir mit dem ersten Splitpunkt, bei dem wir den Teil von 00:00 – 00:38 sec. behalten wollen. Ziehen Sie dazu die’vertikale Linie’ im Storyboard, bis die’Aktuelle Position im Film’ 00:38 anzeigt. Das obige Bild wird Sie dabei unterstützen, dies zu tun
.
Wenn die vertikale Linie bis zum 1. Teilungspunkt gezogen wird, klicken Sie auf die Schaltfläche’Split’ auf der Registerkarte Bearbeiten, um zu erhalten, was unten gezeigt wird. Jetzt siehst du 2 Symbole im Storyboard. Das erste Symbol ist die ersten 38 Sekunden des Videos und das 2nd Symbol ist der Rest des Videos
.
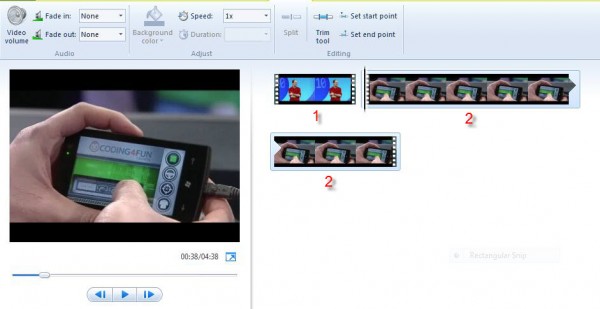
Ziehen Sie anschließend erneut die vertikale Linie gemäß dem zweiten notierten Punkt,
.
00:38 – 01:45 —- Entfernen
Ziehen Sie also die vertikale Linie bis 01:45 Uhr und klicken Sie auf die Schaltfläche Teilen
.
Folgen Sie dem gleichen Verfahren für die Ruhezeit und teilen Sie den Teil, der notiert wurde. Am Ende bekommen wir also 5 kleinere Videos, wie unten gezeigt. Ich habe auch den Text mit Timings für jeden Abschnitt hinzugefügt, nur um es klarer zu machen.
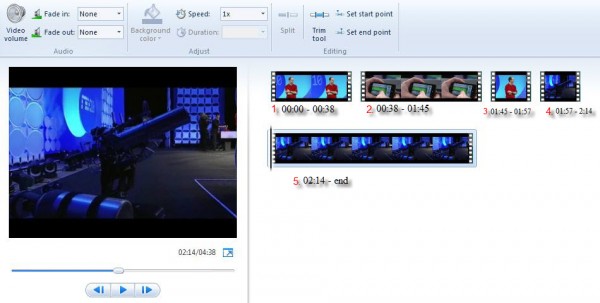
Sobald dies erledigt ist, wollen wir den Videoclip 2 und 4 wie gewünscht entfernen. Klicken Sie also auf das zweite Video, um es auszuwählen, halten Sie nun die Strg-Taste gedrückt, klicken Sie auch auf das vierte Video, um es auszuwählen. Jetzt sind beide ausgewählt. Klicken Sie nun mit der rechten Maustaste auf eines der ausgewählten Videos und klicken Sie auf die Option Entfernen
.
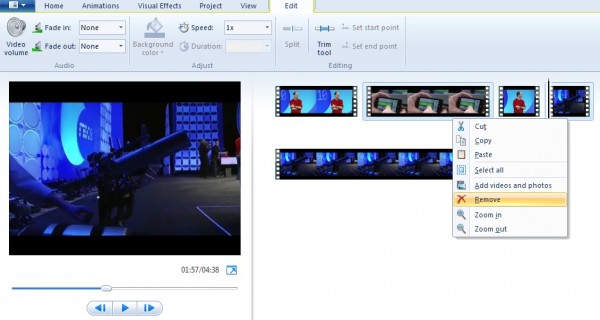
Nachdem wir die unerwünschten Videoabschnitte entfernt haben, haben wir nun :
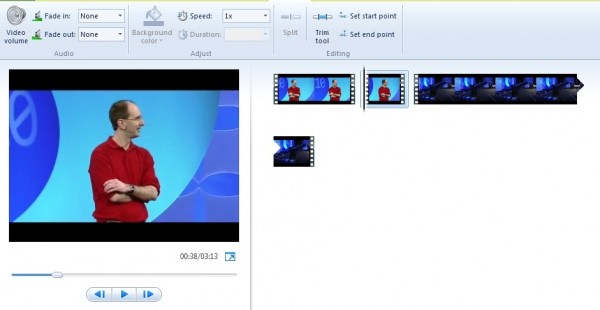
Das Video kann durch Anklicken der Schaltfläche “Play” im Vorschaufenster auf der linken Seite angesehen werden. Jetzt, wenn alles in Ordnung ist und du bekommst, was du wolltest, dann kannst du es in jedem beliebigen Format speichern
.
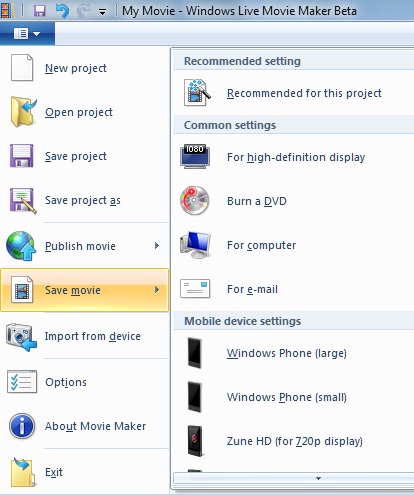
Vor dem Speichern, wenn Sie noch einige Teile finden, die vom Anfang oder Ende entfernt werden müssen, können Sie das’Trim-Tool’ verwenden.
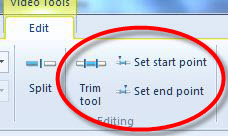
Wählen Sie das Video aus, das Sie trimmen möchten, ziehen Sie den vertikalen Balken auf die Zeit, zu der Sie den neuen Startpunkt setzen möchten, und klicken Sie auf das ‘Trimmwerkzeug’ –

Im Vorschaufenster sehen Sie die Play-Bar, die an jedem Ende einen Griff hat. Wenn Sie den linken Griff ziehen, wird der Startpunkt des Videos weiter verschoben. Und durch Ziehen des rechten Griffs wird das Ende des Videos geschnitten. So können Sie entweder einen oder beide Griffe nach Ihren Wünschen bewegen. Und danach, wenn Sie’Trimm speichern’, erhalten Sie das Video zwischen diesen Griffen, indem Sie den Anfang oder das Ende oder beides so trimmen, wie Sie es getan haben. Der Start- und Endpunkt kann auch durch Ändern der Werte in den Feldern Start- und Endpunkt sowie der Art der Feinabstimmung eingestellt werden. Benutzen Sie entweder die mitgelieferten Auf/Ab-Pfeile oder geben Sie Ihre eigenen Werte ein
.
Bitte beachten Sie, dass die Werte in Sekunden angegeben werden müssen, also wandeln Sie diese Minuten in Sekunden um. Sobald Sie die Einstellung vorgenommen haben, können Sie sich das zugeschnittene Video ansehen, indem Sie auf die Schaltfläche Play klicken.
Nach dem Sie neue Start-/Endpunkte gesetzt haben, vergessen Sie nicht, auf’Trimmen speichern’ zu klicken, sonst auf Abbrechen, um erneut zu starten. Sobald Sie gespeichert haben, werden Sie wieder zum Haupt-Storyboard zurückkehren. Speichern Sie den Film also im gewünschten Format
.
So haben wir gesehen, wie man die unerwünschten Aufnahmen zwischen den Videos entfernt, indem man die Option’Teilen’ verwendet, indem man das Video in kleinere Videos aufteilt. Und mit der Option “Trimmen” können Sie den Anfang oder das Ende des Videos trimmen. Ich hoffe, dass diese Schritt-für-Schritt-Anleitung Ihnen hilft, gute Videos vorzubereiten
.
Einige Punkte zu beachten:
- Wenn Sie das Video in viele kleinere Videos aufteilen, können Sie die Videos neu anordnen, indem Sie sie einfach in beliebiger Reihenfolge im Storyboard ziehen, falls erforderlich
- Im Vorschaufenster haben Sie neben der Taste Play/Pause auch die Schaltflächen Previous und Next frame. Diese können verwendet werden, um ein Video auf ein einzelnes Einzelbild zu schneiden, indem man sie drückt, um das Video um ein Einzelbild zu verschieben
- Achten Sie auch auf die Gesamtzeit des Videos, um eine Vorstellung davon zu bekommen, wie Sie die Option Trimmen verwenden, Ihre Gesamtlänge des Videos wird nach dem Zuschneiden reduziert.
- Sie können auch den Schieberegler unten rechts im Windows Live Movie Maker verwenden, um die Zeitskala im Storyboard zu vergrößern. Außerdem können Sie bei Bedarf die Größe der Miniaturansicht des Symbols im Storyboard ändern
.
.
.
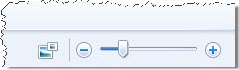
Ihr Bearbeitungsprozess wird sich mit der Zeit verbessern. Sobald Sie es verstanden haben, wird es eine sehr einfache Aufgabe sein, die mit Windows Live Movie Maker sehr schnell erledigt werden kann. Abgesehen von diesen Optionen, erkunden Sie verschiedene andere Optionen wie Übergänge (es gibt viele Übergänge), das Hinzufügen von Text, Titeln, Audio usw.
.
So genießen Sie die Aufnahme eines Heimvideos und bearbeiten Sie es, damit es sehr einfach wie professionelles Video aussieht, in Windows Live Movie Maker.
Alle oben genannten Screenshots stammen von Windows Live Movie Maker Beta Version 15.3.2804.0607.
EMPFOHLEN: Klicken Sie hier, um Windows-Fehler zu beheben und die Systemleistung zu optimieren

Eugen Mahler besitzt die unglaubliche Kraft, wie ein Chef auf dem Wasser zu laufen. Er ist auch ein Mensch, der gerne über Technik, Comics, Videospiele und alles, was mit der Geek-Welt zu tun hat, schreibt.
