Aktualisiert August 2025 : Beenden Sie diese Fehlermeldungen und beschleunigen Sie Ihr Computersystem mit unserem Optimierungstool. Laden Sie es über diesen Link hier herunter.
- Laden Sie das Reparaturprogramm hier herunter und installieren Sie es.
- Lassen Sie es Ihren Computer scannen.
- Das Tool wird dann Ihren Computer reparieren.
Offline-Karten in Windows 10 herunterladen. Dieser Bericht wird Ihnen helfen, die verschiedenen Funktionen und Funktionalitäten zu verstehen, die die Maps-Anwendung in Windows 10 bietet. Die Maps App für Windows 10 ist eine universelle Windows-Anwendung, die verschiedene Formfaktoren von Geräten wie PC, Tablet und Telefon unterstützt
.
Inhaltsverzeichnis
Windows 10 Maps App Review
Erste Schritte mit Windows 10 Maps App
Wir empfehlen die Verwendung dieses Tools bei verschiedenen PC-Problemen.
Dieses Tool behebt häufige Computerfehler, schützt Sie vor Dateiverlust, Malware, Hardwareausfällen und optimiert Ihren PC für maximale Leistung. Beheben Sie PC-Probleme schnell und verhindern Sie, dass andere mit dieser Software arbeiten:
- Download dieses PC-Reparatur-Tool .
- Klicken Sie auf Scan starten, um Windows-Probleme zu finden, die PC-Probleme verursachen könnten.
- Klicken Sie auf Alle reparieren, um alle Probleme zu beheben.
Da die Maps-App zusammen mit Windows 10 ausgeliefert wird, müssen Sie nur die App aus dem Startmenü starten oder mit der Suchfunktion nach Maps suchen. Wenn Sie die Maps App zum ersten Mal starten, benötigen Sie eine aktive Internetverbindung, um Karten herunterzuladen, die für Ihren Standort relevant sind
.
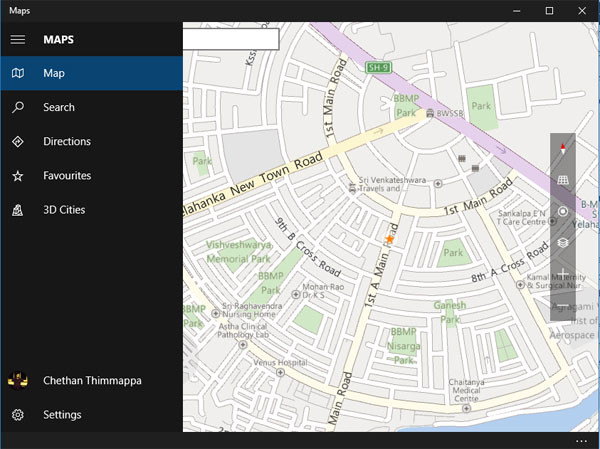
Vollständige Noten an Microsoft für die einfache und dennoch funktionsreiche Benutzeroberfläche von Maps. Während der größte Teil des Bildschirms von der Kartendarstellung eingenommen wird, zeigt das Hamburger-Menü auf der linken Seite wichtige Punkte an, die der Benutzer am liebsten häufig benutzt, wie z.B. die Suche nach einem Ort, die Wegbeschreibung, etc. Auf der rechten Seite der App sehen Sie überlagerte Steuerelemente, die Ihnen helfen, das Erscheinungsbild von Karten zu steuern/anpassen zu können
.
Das in der Natur zusammenklappbare Hamburger Menü enthält Optionen wie Karte, Suche, Wegbeschreibung, Favoriten und 3D-Städte
.
Karte
Karte ist die erste Option, die Sie in der Hamburger-Menüliste sehen, die die Karte im Vollbildmodus anzeigt. Wenn Sie ein Zeigegerät verwenden, können Sie mit der linken Maustaste klicken und die Maus ziehen, um durch die Karte zu navigieren, die Sie interessiert. Sie können scrollen, um die Zoomstufe zu maximieren oder zu minimieren
.
Suche
Die Suchfunktionalität ist ein wesentliches Merkmal dieser Anwendung. Durch Anklicken können Sie beliebige Ortsnamen in das Suchfeld eingeben, um die relevantesten standortbewussten Orte in der Nähe zu finden. Während Sie tippen, sehen Sie die Vorschläge für Orte, aus denen Sie wählen können. Es wird ein Kartenzeiger generiert, der genau die Länge des gesuchten Ortes angibt
.
Anfahrtsbeschreibung
Sie können die Entfernung oder Route zwischen zwei Orten über die Option Wegbeschreibung ermitteln. Geben Sie einfach den Quellort und den Zielort an, die Kartenanwendung zeigt Ihnen optimierte Routen mit Entfernungsinformationen. Sie können zwischen Fahrmodus und Gehmodus wechseln, um genauere Details zu erhalten
.

Favoriten
Alle zuletzt gespeicherten Plätze findest du im Favoritenbereich der Maps App. Zusätzlich können Sie die Schaltfläche Wegbeschreibung darunter wählen, um Routendetails von Ihrem aktuellen Standort zu erhalten
.
3D Städte
Die Anwendung Karten hat einige der beliebtesten Städte aufgelistet, in denen der gesamte Ort über die 3D-Ansicht zugänglich ist. Microsoft nennt dies 3D-Städte und wird nur für wenige ausgewählte Städte zur Verfügung gestellt. Man könnte eine 3D-Stadt auswählen und mit reichhaltigem 3D-Rendering darauf zugreifen. Wenn Sie ein Zeigegerät verwenden, können Sie mit der rechten Maustaste klicken, um eine 360-Grad-Ansicht zu erhalten. Sie können den Blickwinkel auch ändern, indem Sie die überlagerten Bedienelemente auf der rechten Seite der Maps App verwenden
.
Einstellungen
Sie können die Einheiten der Entfernungsmessung (metrisch, imperial oder in den USA) anpassen, den bevorzugten Pendlermodus (Fahren oder Gehen) einstellen, Offline-Karten herunterladen, Ihren Suchverlauf steuern, den Hintergrund für die Turn-by-Turn-Navigation festlegen und Ihre Standortdaten im Abschnitt Einstellungen der Karten-App
festlegen.
Anzeigen, Steuern und Teilen von Karten
Das überlagerte Bedienfeld auf der rechten Seite hilft Ihnen, das Aussehen von Karten und Ansichtspunkten zu ändern. Sie können die Karte nach oben und unten neigen, je nach Bedarf. Es gibt auch eine Option zum Ändern der Kartenansichten. Die verfügbaren Kartenansichten sind Luftbild (Satellitenansicht), Straßenansicht und Verkehrsansicht. Sie können die Karte im und gegen den Uhrzeigersinn drehen, um einen besseren Winkel zu erhalten, standardmäßig ist die Nordseite der Karte nach oben gerichtet. Verwenden Sie die Zoom-Steuerelemente, um die Kartenansicht zu maximieren oder zu minimieren
.
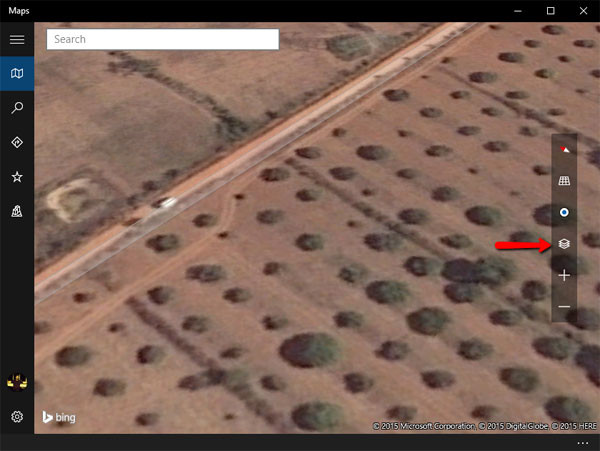
Das Teilen von Karten in der Windows 10 Maps App wird durch die universell verfügbare Schaltfläche Share in der unteren Leiste der Maps Application vereinfacht. Klicken Sie darauf, um Ihren aktuellen Standort oder Ihre Richtung zwischen zwei Orten per Mail oder anderen Anwendungen von Drittanbietern zu teilen
.
Nachdem du diesen Beitrag gelesen hast, solltest du vielleicht einen Blick darauf werfen:
- Fügen Sie Suchergebnisse zu Ihrer Favoritenliste in Windows 10 Maps App
- So laden Sie Offline-Karten unter Windows 10
hinzu.
herunter
EMPFOHLEN: Klicken Sie hier, um Windows-Fehler zu beheben und die Systemleistung zu optimieren
