Aktualisiert June 2025 : Beenden Sie diese Fehlermeldungen und beschleunigen Sie Ihr Computersystem mit unserem Optimierungstool. Laden Sie es über diesen Link hier herunter.
- Laden Sie das Reparaturprogramm hier herunter und installieren Sie es.
- Lassen Sie es Ihren Computer scannen.
- Das Tool wird dann Ihren Computer reparieren.
Dieser Artikel zeigt Ihnen, wie Sie mit Windows 10 / 8.1 Dokumente lokal auf Ihrer Festplatte speichern oder speichern können, anstatt sie auf OneDrive zu speichern. Und warum solltest du das tun müssen? Wir alle wissen, dass OneDrive (früher SkyDrive) tief in Windows 10 / 8.1 integriert ist. Aus diesem Grund werden Dateien oder Dokumente, wenn Sie sie unter Windows 10 / 8.1 speichern, unter der Haube von OneDrive gespeichert. Falls Sie Ihren Computer nicht mit dem Internet verbunden haben, dann wird Ihr System dazu neigen, Ihre Dokumente lokal zu speichern, aber wenn es über einen Internetzugang verfügt, speichert es Ihre Inhalte auf OneDrive. Als nächstes, wenn dieser Inhalt auf OneDrive gespeichert wird und wenn Sie die Webkonnektivität im Moment verlieren, können Sie Ihre Dokumente nicht öffnen, da Sie sie zuerst herunterladen müssen.
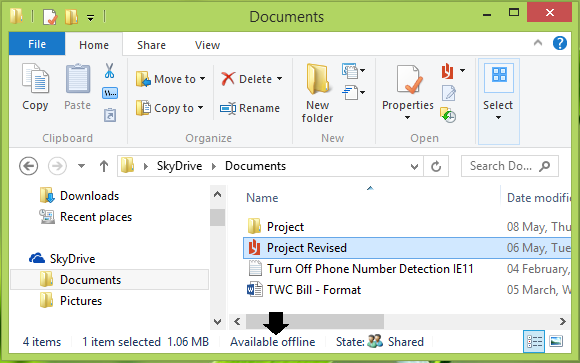
Sie können jedoch mit der rechten Maustaste auf eine der Dateien im OneDrive Abschnitt des File Explorer klicken und die Option Available offline auswählen, um die Datei zu öffnen, wenn Sie kein Internet haben. Wenn Sie nicht möchten, dass Ihre Dateien unter OneDrive Köpfen aufgeführt werden, können Sie Ihre Windows 8.1 Dateien lokal auf Ihrer Festplatte speichern. Hier sind die beiden Möglichkeiten, wie Sie dies konfigurieren können:
Windows 10/8.1 dazu bringen, Dokumente lokal auf der Festplatte anstelle von OneDrive zu speichern
Wir empfehlen die Verwendung dieses Tools bei verschiedenen PC-Problemen.
Dieses Tool behebt häufige Computerfehler, schützt Sie vor Dateiverlust, Malware, Hardwareausfällen und optimiert Ihren PC für maximale Leistung. Beheben Sie PC-Probleme schnell und verhindern Sie, dass andere mit dieser Software arbeiten:
- Download dieses PC-Reparatur-Tool .
- Klicken Sie auf Scan starten, um Windows-Probleme zu finden, die PC-Probleme verursachen könnten.
- Klicken Sie auf Alle reparieren, um alle Probleme zu beheben.
.
Verwendung von Gruppenrichtlinien
1. In Windows 10 / 8.1 Pro & Enterprise Editionen, drücken Sie Windows Key + R Kombination, geben Sie gpedit.msc in Run Dialogfeld und drücken Sie Enter, um den Local Group Policy Editor zu öffnen.
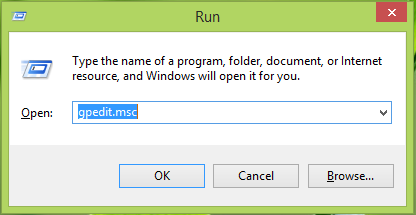
2. Navigieren Sie im linken Bereich hier:
Computerkonfiguration -> Administrative Vorlagen -> Windows-Komponenten ->OneDrive
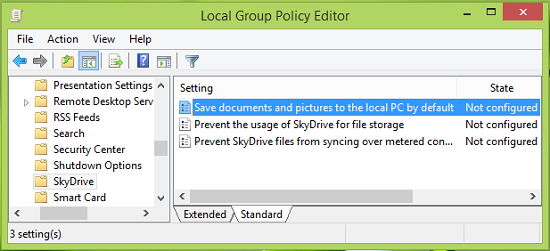
3. Suchen Sie im rechten Bereich des oben gezeigten Fensters nach der Einstellung mit dem Namen Dokumente und Bilder standardmäßig auf dem lokalen PC speichern, der den Status Nicht konfiguriert anzeigt. Doppelklicken Sie auf das Gleiche, um es zu erhalten:
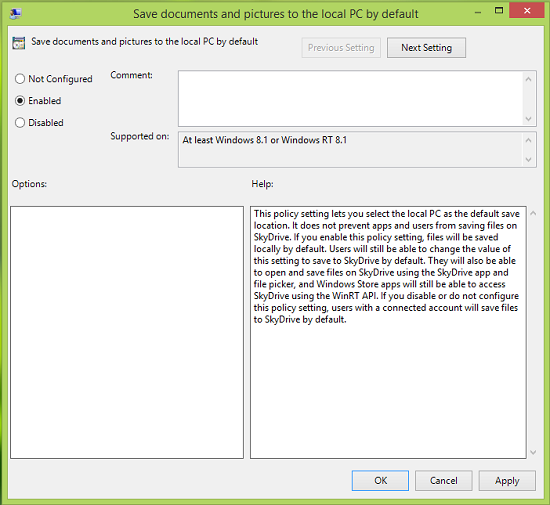
4. Klicken Sie im obigen Fenster auf Enabled und dann auf Apply gefolgt von OK. Hier ist die bisherige Erklärung der Richtlinie:
Mit dieser Richtlinieneinstellung können Sie den lokalen PC als Standardspeicherort auswählen. Es verhindert nicht, dass Apps und Benutzer Dateien auf SkyDrive speichern. Wenn Sie diese Richtlinieneinstellung aktivieren, werden Dateien standardmäßig lokal gespeichert. Benutzer können den Wert dieser Einstellung weiterhin ändern, um sie standardmäßig auf SkyDrive zu speichern. Sie können auch Dateien auf SkyDrive mit der SkyDrive App und dem File Picker öffnen und speichern, und Windows Store Apps können weiterhin über die WinRT API auf SkyDrive zugreifen. Wenn Sie diese Richtlinieneinstellung deaktivieren oder nicht konfigurieren, speichern Benutzer mit einem verbundenen Konto standardmäßig Dateien auf SkyDrive.
Sie können nun den Local Group Policy Editor schließen und neu starten, um Änderungen wirksam zu machen.
Verwendung der Registry
Wenn Ihre Edition von Windows 10 / 8 nicht über den Group Policy Editor verfügt, gehen Sie wie folgt vor:
1. Drücken Sie Windows Key + R Kombination, geben Sie put regedit in Run Dialogfeld und drücken Sie Enter, um den Registry Editor zu öffnen.
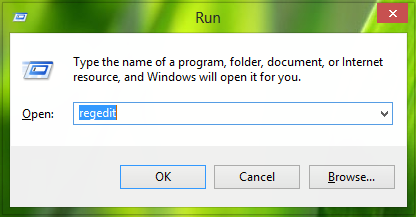 ?0479ea
?0479ea
2. Navigieren Sie hier:
HKEY_LOCAL_MACHINESOFTWAREPoliciesMicrosoftWindowsOnedrive
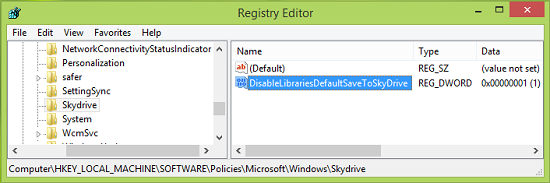
3. Klicken Sie im rechten Bereich der oben genannten Position mit der rechten Maustaste in das leere Feld und wählen Sie Neu -> DWORD-Wert. Benennen Sie das neu erstellte DWORD als DisableLibrariesDefaultToSkyDrive. Doppelklicken Sie auf das gleiche DWORD, um dieses zu erhalten:
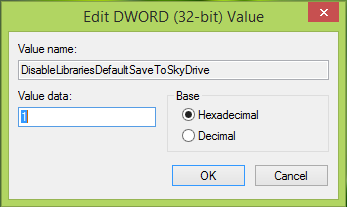
4. Geben Sie in das oben dargestellte Feld die Wertdaten als 1 ein. Klicken Sie auf OK. Schließen Sie schließlich den Registrierungseditor und starten Sie die Maschine neu, um Änderungen zu beobachten.
Ihr Windows 8.1 speichert oder speichert nun Dokumente lokal auf Ihrer Festplatte, anstatt sie auf OneDrive zu speichern.
EMPFOHLEN: Klicken Sie hier, um Windows-Fehler zu beheben und die Systemleistung zu optimieren
