Aktualisiert May 2025 : Beenden Sie diese Fehlermeldungen und beschleunigen Sie Ihr Computersystem mit unserem Optimierungstool. Laden Sie es über diesen Link hier herunter.
- Laden Sie das Reparaturprogramm hier herunter und installieren Sie es.
- Lassen Sie es Ihren Computer scannen.
- Das Tool wird dann Ihren Computer reparieren.
Wenn Sie unter Windows 10 mit Problemen mit dem schwarzen Bildschirm konfrontiert sind, können die folgenden Hinweise helfen, das Problem zu beheben. Es gibt zwei verschiedene Szenarien, über die wir sprechen werden. Die erste ist, wenn Sie sich an Ihrem Computer anmelden können und keine Anzeige erhalten. Das andere Szenario ist, wenn Sie sich nicht einmal in den Computer einloggen und einen schwarzen Bildschirm sehen können. Dieser Beitrag zeigt Ihnen, wie Sie Probleme mit Windows 10 Blank oder Black Screen nach der Anmeldung beheben können – mit oder ohne Cursor, beim Booten.
Inhaltsverzeichnis
Windows 10 Black Screen Probleme

Schwarzer Bildschirm nach der Anmeldung bei Windows 10 PC – noch kein Display
Wir empfehlen die Verwendung dieses Tools bei verschiedenen PC-Problemen.
Dieses Tool behebt häufige Computerfehler, schützt Sie vor Dateiverlust, Malware, Hardwareausfällen und optimiert Ihren PC für maximale Leistung. Beheben Sie PC-Probleme schnell und verhindern Sie, dass andere mit dieser Software arbeiten:
- Download dieses PC-Reparatur-Tool .
- Klicken Sie auf Scan starten, um Windows-Probleme zu finden, die PC-Probleme verursachen könnten.
- Klicken Sie auf Alle reparieren, um alle Probleme zu beheben.
Das erste Szenario, das wir besprechen werden, ist, wenn Sie sich einloggen können und der Bildschirm dann leer ist.
Das erste, was Sie versuchen wollen, ist, Strg+Alt+Entf zu drücken und zu sehen, ob der Task-Manager angezeigt wird. Wenn ja, großartig. Klicken Sie auf Datei > Neue Aufgabe ausführen. Gib explorer.exe ein und drücke Enter. Das hat bei mir einmal geklappt, als ich mich diesem Problem gestellt habe.
Wenn dies bei Ihnen nicht funktioniert, entfernen Sie alle externen Geräte und starten Sie neu. Wenn Sie in der Lage sind, eine Anzeige zu erhalten, kann dies bedeuten, dass eine der externen Hardware das Problem verursacht. Wenn das der Fall ist, fangen Sie an, externe Geräte einzeln anzuschließen, bis Sie die Anzeige verlieren. Entfernen Sie das zuletzt angeschlossene Gerät und prüfen Sie, ob Sie das Display zurückbekommen. Wenn ja, verwenden Sie dieses Hardware-Gerät erst, wenn Sie den Hersteller des Geräts kontaktiert haben. Überprüfen Sie dies mit anderen externen Geräten.
Wenn das Entfernen externer Geräte das Problem nicht behebt, gehen Sie in den Abgesicherten Modus. Da wir davon ausgehen, dass Sie die Anzeige bis zur Anmeldung erhalten und nicht nach der Anmeldung, müssen Sie Ihren Computer neu starten. Klicken Sie auf dem Schlossbildschirm auf das Power-Symbol unten links im Display. Während Sie SHIFT gedrückt halten, klicken Sie auf RESTART. Dadurch wird Ihr Computer neu gestartet. Nach dem Neustart erhalten Sie einige Optionen – wählen Sie den abgesicherten Modus mit Netzwerkmodus. Sie können einfach F5 auf dem Bildschirm drücken, um in den abgesicherten Modus zu gelangen.
Wenn statt eines Neustarts ein Bildschirm mit drei Optionen angezeigt wird: Fahren Sie fort mit Windows 10; Problembehandlung; und Herunterfahren, klicken Sie auf Problembehandlung und dann auf Erweitert. Klicken Sie dann auf Startup Settings und dann Restart. Die Option, in den abgesicherten Modus zu wechseln, wird beim Neustart des Computers angezeigt.
Im abgesicherten Modus von Windows 10:
1] Prüfen Sie, ob die Anzeige auf ein anderes Gerät eingestellt ist. Wählen Sie in der Systemsteuerung die Option Anzeige. Wählen Sie auf der linken Seite des AnzeigeWindowss Projekt zu einer zweiten Anzeige. Eine Seitenleiste erscheint nach rechts und zeigt Ihnen eine Liste der an den Computer angeschlossenen Displays (siehe Bild unten). Überprüfen Sie, ob die richtige Anzeige ausgewählt ist. Wenn nicht, korrigieren Sie es. Andernfalls fahren Sie mit der Behebung von Problemen mit dem leeren Bildschirm in Windows 10 fort.
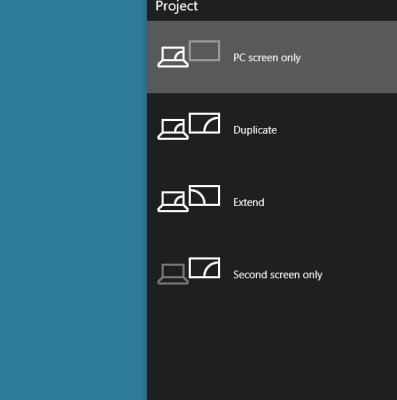
2] Wir müssen den Display-Treiber neu installieren. Öffnen Sie den Geräte-Manager und entfernen Sie den Anzeigetreiber.
- Suchleiste anklicken und Gerätemanager ohne Anführungszeichen eingeben
- Klicken Sie in der angezeigten Liste auf Gerätetreiber aktualisieren, um das Windows Geräte-Manager
- Suchen und klicken Sie im Geräte-Manager-Windows, um die Anzeigeadapter
- Klicken Sie mit der rechten Maustaste auf den Display-Adapter-Treiber und klicken Sie auf Deinstallieren
- Neustart, um die Treiber wieder automatisch zu installieren.
aufzurufen.
zu erweitern.
.
Dies sollte das Problem eines schwarzen Bildschirms für Sie beheben.
3] Schließen Sie RunOnce-Prozesse. Öffnen Sie den Task-Manager. Wenn Sie eine RunOnce32.exe oder RunOnce.exe sehen, stoppen Sie den Prozess oder Dienst.
Nicht angemeldet und Schwarzer Bildschirm
Wenn Sie sich wegen eines Blackscreen-Problems in Windows 10 nicht anmelden können, könnte es sich um ein Treiberproblem handeln oder die Projektion könnte automatisch auf einen anderen Wert eingestellt werden. t-Gerät wie ein zweiter Monitor oder ein Fernseher. Sie benötigen Windows 10 Installationsmedien.
Laden Sie das Installationsmedium auf einen funktionierenden Computer herunter und brennen Sie es auf USB oder DVD. Schließen Sie das Medium an den problematischen Computer an, schalten Sie es aus und starten Sie es mit dem Installationsmedium. Wenn Sie gefragt werden, wählen Sie Diesen Computer reparieren. Sie erhalten einen Wählen Sie eine Option mit Optionen, um mit Windows 10 fortzufahren, Computer herunterzufahren und Fehler zu beheben. Wählen Sie Fehlersuche am Computer. Wählen Sie Erweiterte Optionen. Klicken Sie auf Startup Settings und dann auf Restart. Wenn der Computer neu startet, erhalten Sie einige Optionen. Drücken Sie F5 oder blättern Sie zu Abgesicherter Modus mit Networking und drücken Sie Enter, um in den abgesicherten Modus zu gelangen.
Überprüfen Sie die Standardanzeige
Sobald Sie sich im abgesicherten Modus befinden, müssen Sie die verschiedenen an den Computer angeschlossenen Displays überprüfen. Drücken Sie die Windows-Taste + P, um die Anzeigeliste aufzurufen (siehe Bild oben). Versuchen Sie, Optionen auszuwählen, um die Anzeige auf andere angeschlossene Bildschirme wie Fernseher oder einen zweiten Monitor zu verschieben. Wenn Sie TV wählen, stellen Sie sicher, dass das Fernsehgerät angeschlossen und eingeschaltet ist. Überprüfen Sie, ob das Fernsehgerät so eingestellt ist, dass es Signale von Ihrem Computer empfängt. Wenn das Fernsehgerät die Anzeige anzeigt, korrigieren Sie die Anzeige, indem Sie den aktuellen Computermonitor als Standardanzeige in den aufgelisteten Geräten auswählen, wenn Sie die Windows-Taste mit P.
drücken.
PS: Wenn durch Drücken der Windows-Taste + P keine Seitenleiste angezeigt wird, können Sie diese über Systemsteuerung -> Anzeige -> Projekt auf einen zweiten Bildschirm holen.
Deinstallieren des Gerätetreibers für die Anzeige und automatische Installation
Wenn dies nicht funktioniert, booten Sie erneut mit dem Installationsmedium und wechseln Sie in den abgesicherten Modus. Deinstallieren Sie den Gerätetreiber für die Anzeige mit den oben genannten Schritten 2.1 bis 2.5.
Gerät isolieren, das ein Problem verursacht
Wenn es mehr als einen Anzeigetreiber im Geräte-Manager gibt,
- Deaktivieren Sie alle außer einem.
- Starten Sie ohne Installationsmedium neu, um zu sehen, ob das Problem behoben ist.
- Wenn nicht, starten Sie mit dem Installationsmedium neu und wechseln Sie erneut in den abgesicherten Modus.
- Deaktivieren Sie diesmal den, den Sie zuvor ausgelassen haben, und aktivieren Sie einen anderen Treiber.
- Erneuter Neustart ohne Installationsmedium, um zu sehen, ob das funktioniert hat; Das nennt man Isolierung des Gerätetreibers; Sie aktivieren einfach einen Treiber auf einmal und überprüfen, ob er funktioniert, bis Sie den Treiber finden, der Probleme verursacht.
- Wenn Sie es gefunden haben, lassen Sie es deaktiviert und wenden Sie sich an den Hersteller des Geräts, um Updates zu erhalten.
Obwohl ein langwieriger Prozess, sollte das oben genannte Problem mit dem schwarzen Bildschirm in Windows 10 behoben werden. Wenn Sie immer noch Probleme haben, kommentieren Sie bitte. Wir können vielleicht helfen.
Werfen Sie einen Blick auf diesen Beitrag, wenn Sie Probleme mit Blue Screen unter Windows 10 haben.
Lesen Sie auch: Windows 10 blieb nach dem Upgrade am Anmeldebildschirm hängen.
EMPFOHLEN: Klicken Sie hier, um Windows-Fehler zu beheben und die Systemleistung zu optimieren
