Aktualisiert June 2025 : Beenden Sie diese Fehlermeldungen und beschleunigen Sie Ihr Computersystem mit unserem Optimierungstool. Laden Sie es über diesen Link hier herunter.
- Laden Sie das Reparaturprogramm hier herunter und installieren Sie es.
- Lassen Sie es Ihren Computer scannen.
- Das Tool wird dann Ihren Computer reparieren.
Die Mail and Calendar App wird wahrscheinlich mehr von Gelegenheitsanwendern genutzt als Outlook 2016, und das liegt daran, dass sie einfach zu starten und zu bedienen ist, da es keine Glocken und Pfeifen gibt. Wenn Sie nur E-Mails abrufen und versenden möchten, ist die volle Outlook-Erfahrung nicht erforderlich.
Es könnte eine Zeit kommen, in der Sie eine wichtige E-Mail drucken müssen, und da die Mail- und Kalenderanwendung drucken kann, wäre es sinnvoll, sie zu nutzen, anstatt Outlook 2016 zu starten.
OK, Sie haben also die Mail-Anwendung gestartet, und zu Ihrer Überraschung, wenn Sie versuchen zu drucken, erhalten Sie einen Fehler, der besagt:
Es wurde nichts zum Druck geschickt. Dokument öffnen und erneut drucken
Wir empfehlen die Verwendung dieses Tools bei verschiedenen PC-Problemen.
Dieses Tool behebt häufige Computerfehler, schützt Sie vor Dateiverlust, Malware, Hardwareausfällen und optimiert Ihren PC für maximale Leistung. Beheben Sie PC-Probleme schnell und verhindern Sie, dass andere mit dieser Software arbeiten:
- Download dieses PC-Reparatur-Tool .
- Klicken Sie auf Scan starten, um Windows-Probleme zu finden, die PC-Probleme verursachen könnten.
- Klicken Sie auf Alle reparieren, um alle Probleme zu beheben.
Sie reißen sich die Haare aus, weil alles wie erwartet funktionieren sollte. Folgen Sie einfach den nachstehenden Schritten, um Ihr Druckproblem zu beheben.
Windows 10 Mail und Kalender App wird nicht gedruckt
1] Nach Updates suchen
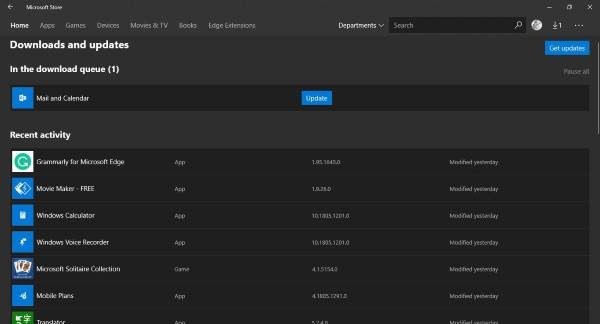
Manchmal erfordert ein komplexes Problem nur ein einfaches Update, um es zu beheben, und das könnte hier der Fall sein. Sie sehen, wenn andere Anwendungen oder Dienste in der Lage sind, Druckdaten an Ihren Drucker zu senden, dann ist die Mail- und Kalenderanwendung fehlerhaft.
Um nach einem Update zu suchen, starten Sie den Microsoft Store, suchen Sie nach Mail und Kalender und klicken Sie auf die Schaltfläche Update, falls vorhanden.
2] Neuinstallation der Mail- und Kalenderanwendung

Die Deinstallation der Mail- und Kalender-App ist keine einfache Angelegenheit. Microsoft hat es den Benutzern nicht leicht gemacht, einige seiner Kernanwendungen aus Windows 10 zu entfernen, und das ist ein Problem, weil nicht jeder einen Nutzen für sie hat.
Um die Anwendung zu entfernen, drücken Sie Win + S, geben Sie Windows Powershell ein, klicken Sie mit der rechten Maustaste auf die Anwendung, wenn sie erscheint, und wählen Sie Als Administrator ausführen. Wenn Windows Powershell läuft, geben Sie Folgendes ein und drücken Sie die Eingabetaste.
Get-AppxPackage *Windowscommunicationsapps* | Remove-AppxPackage
Dadurch sollte die Mail- und Kalenderanwendung von Ihrem Windows 10-Computer entfernt werden.
Der letzte Schritt ist dann die Installation der Mail- und Kalenderanwendung aus dem Microsoft Store.
3] Update Druckertreiber
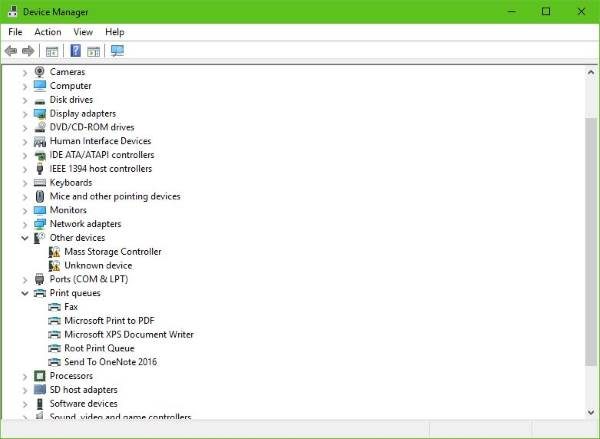
Wenn die obigen Abhilfemaßnahmen Ihr Problem nicht beheben, empfehlen wir Ihnen, den Druckertreiber zu aktualisieren.
Drücken Sie die Windows-Taste + S, geben Sie Geräte-Manager ein, starten Sie ihn von der Suchanfrage-Seite und suchen Sie dann nach Druckergeräten. Erweitern Sie es, suchen Sie Ihren Drucker, klicken Sie mit der rechten Maustaste und wählen Sie Update Driver software. Kehren Sie zur Mail-Anwendung zurück und versuchen Sie erneut, ein Dokument zu drucken.
4] Zurücksetzen der Mail- und Kalenderanwendung

Öffnen Sie Windows 10 Einstellungen > Anwendungen > Anwendungen und Funktionen > Suchen Sie die Mail- und Kalenderanwendung > Erweiterte Einstellungen > Zurücksetzen.
5] Anwendungen von Drittanbietern oder Outlook im Web verwenden
Nichts funktioniert? Kein Problem. Sie können eine E-Mail-Anwendung eines Drittanbieters verwenden, Ihr Outlook-Konto verbinden und alle verfügbaren Druckfunktionen nutzen. Oder besuchen Sie outlook.com, melden Sie sich mit Ihren Kontoinformationen an und führen Sie die Druckaufgabe über Ihren Webbrowser aus.
EMPFOHLEN: Klicken Sie hier, um Windows-Fehler zu beheben und die Systemleistung zu optimieren
