Aktualisiert November 2025 : Beenden Sie diese Fehlermeldungen und beschleunigen Sie Ihr Computersystem mit unserem Optimierungstool. Laden Sie es über diesen Link hier herunter.
- Laden Sie das Reparaturprogramm hier herunter und installieren Sie es.
- Lassen Sie es Ihren Computer scannen.
- Das Tool wird dann Ihren Computer reparieren.
Die App Einstellungen in Windows 10 bietet Ihnen eine Suchleiste, mit der Sie schnell nach jeder Einstellung suchen können. Einige Benutzer haben jedoch berichtet, dass die Windows 10-Einstellungssuchleiste nicht funktioniert und die Einstellungen selbst nicht indiziert werden. Auch wenn Ihre Suche über die Suchleiste der Taskleiste erfolgt, werden Ihnen keine Einstellungen angezeigt. Es kann sein, dass es keine Einträge in der Systemsteuerung oder den Einstellungen der App findet oder einfach keine Ergebnisse anzeigt. Wenn Sie mit Problemen konfrontiert sind, versuchen Sie diese Lösung
.
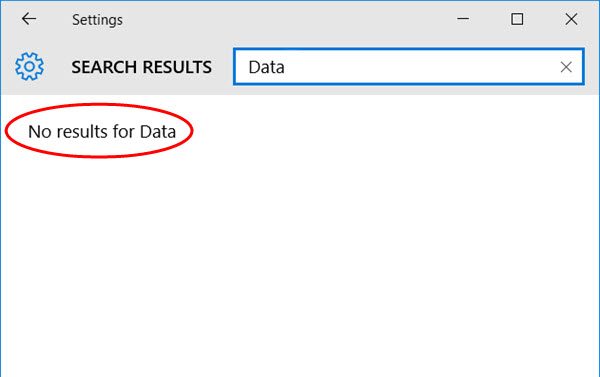
Windows 10 Einstellungen Suche funktioniert nicht
Wir empfehlen die Verwendung dieses Tools bei verschiedenen PC-Problemen.
Dieses Tool behebt häufige Computerfehler, schützt Sie vor Dateiverlust, Malware, Hardwareausfällen und optimiert Ihren PC für maximale Leistung. Beheben Sie PC-Probleme schnell und verhindern Sie, dass andere mit dieser Software arbeiten:
- Download dieses PC-Reparatur-Tool .
- Klicken Sie auf Scan starten, um Windows-Probleme zu finden, die PC-Probleme verursachen könnten.
- Klicken Sie auf Alle reparieren, um alle Probleme zu beheben.
Öffnen Sie zunächst Ihren Computerordner, klicken Sie mit der rechten Maustaste auf Ihr Systemlaufwerk, das C ist, und wählen Sie Eigenschaften. Stellen Sie sicher, dass die
Erlauben Sie Dateien auf diesem Laufwerk, dass der Inhalt zusätzlich zu den Dateieigenschaften indiziert wird .
ist aktiviert. Wenn nicht, wählen Sie es aus und wählen Sie dann .
Änderungen auf Unterordner und Dateien anwenden
.
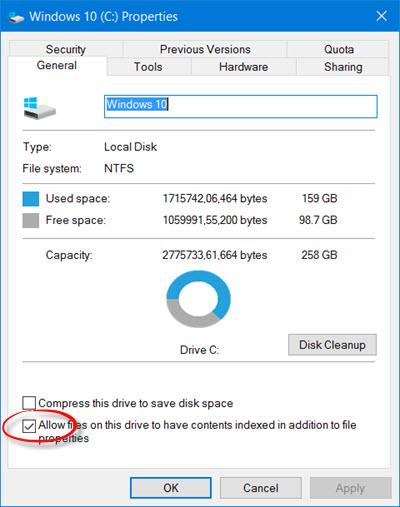
Öffnen Sie nun den folgenden Ordner:
C:UsersAppDataLocalPackageswindows.immersivecontrolpanel_cw5n1h2txyewyLocal State
Klicken Sie hier mit der rechten Maustaste auf das
Indiziert
Ordner, und wählen Sie
Immobilien
.
Klicken Sie anschließend auf das
Fortgeschrittene
Schaltfläche und überprüfen Sie die
Erlauben Sie, dass Dateien in diesem Ordner zusätzlich zu den Dateieigenschaften indiziert werden .
Einstellung.
Wenn es bereits markiert ist, deaktivieren Sie es und klicken Sie auf OK. Überprüfen Sie es dann noch einmal und klicken Sie auf OK > Übernehmen und verlassen Sie es
.
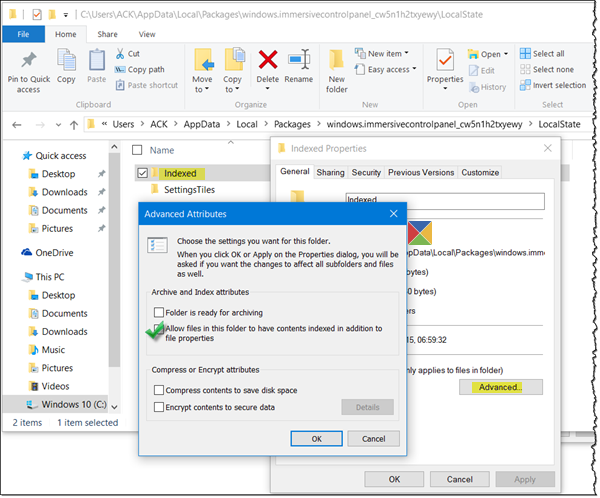
Starten Sie Ihren Computer neu und sehen Sie nach, ob er Ihnen geholfen hat
.
Wenn dies nicht hilft, können Sie den Systemdatei-Checker ausführen, das Systemabbild reparieren oder den Suchindex neu aufbauen und sehen, ob Ihnen das hilft
.
Sehen Sie diesen Beitrag, wenn die Cortana- und Taskleistensuche nicht funktioniert
EMPFOHLEN: Klicken Sie hier, um Windows-Fehler zu beheben und die Systemleistung zu optimieren
