Aktualisiert September 2025 : Beenden Sie diese Fehlermeldungen und beschleunigen Sie Ihr Computersystem mit unserem Optimierungstool. Laden Sie es über diesen Link hier herunter.
- Laden Sie das Reparaturprogramm hier herunter und installieren Sie es.
- Lassen Sie es Ihren Computer scannen.
- Das Tool wird dann Ihren Computer reparieren.
Konteneinstellungen in Windows 10 ermöglicht es Ihnen, Ihr Microsoft-Konto zu verwalten, die Anmeldeoptionen zu ändern, Ihr Benutzerbild festzulegen, Ihr Passwort zu ändern, Ihre PIN zu ändern, ein Bildpasswort festzulegen, Ihren PC mit der Arbeit oder Schule zu verbinden, Familienmitglieder hinzuzufügen und Ihre Synchronisierungseinstellungen festzulegen.
Windows 10 Kontoeinstellungen
Wir empfehlen die Verwendung dieses Tools bei verschiedenen PC-Problemen.
Dieses Tool behebt häufige Computerfehler, schützt Sie vor Dateiverlust, Malware, Hardwareausfällen und optimiert Ihren PC für maximale Leistung. Beheben Sie PC-Probleme schnell und verhindern Sie, dass andere mit dieser Software arbeiten:
- Download dieses PC-Reparatur-Tool .
- Klicken Sie auf Scan starten, um Windows-Probleme zu finden, die PC-Probleme verursachen könnten.
- Klicken Sie auf Alle reparieren, um alle Probleme zu beheben.
Um Ihre Kontoeinstellungen zu verwalten, öffnen Sie die App Einstellungen und klicken Sie auf Konten.
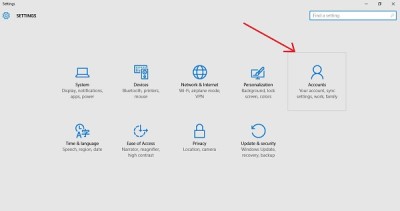
Dieser Abschnitt enthält die Einstellungen für Ihr Konto, Anmeldeoptionen, Arbeitszugang, Familie und andere Benutzer sowie die Synchronisierung Ihrer Einstellungen.
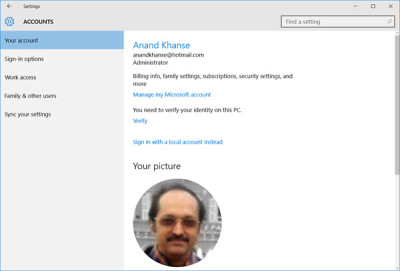
Wenn Sie auf Mein Microsoft-Konto verwalten klicken, gelangen Sie zu Ihrem Online-Konto, wo Sie alle Ihre persönlichen Daten, Ihre Geräte, Ihre Sicherheit und Ihren Datenschutz, die mit Ihrem Microsoft-Konto verbunden sind, verwalten können.
Sie können auch wählen, ob Sie Ihren PC mit Microsoft-Konto verwenden oder stattdessen zu einem lokalen Konto wechseln möchten.
Scrollen Sie nach unten und Sie sehen die Optionen, um Ihr Bild zu bearbeiten, ein neues Microsoft-Konto hinzuzufügen oder ein Arbeits- oder Schulkonto hinzuzufügen.
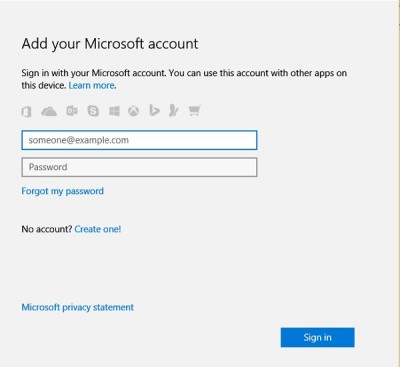
Sie müssen sich in Ihrem Microsoft-Konto anmelden, um Anwendungen wie Office 365, Azure, Skype, Xbox, Bing, etc. nutzen zu können.
Unter Windows 10 Anniversary Update, um ein Benutzerbild manuell als Bild auf Ihrem Anmeldebildschirm festzulegen, navigieren Sie zu – Open Settings > Accounts > Create your picture > Browse for one, und wählen Sie ein Bild Ihrer Wahl.
Anmeldeoptionen 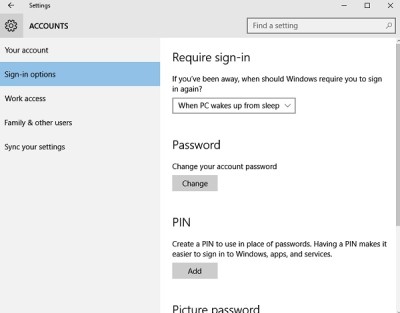
Hier in diesem Abschnitt können Sie wählen, ob Sie Windows 10 beim Aufwachen aus dem Ruhezustand mit einem Passwort versehen möchten oder nicht. Sie können auch auswählen, wie Sie sich auf Ihrem PC anmelden möchten. Sie können Ihr Passwort ändern, eine PIN anstelle des Passworts erstellen oder sich mit einem Bild an Ihrem PC anmelden.
Mit den zugehörigen Einstellungen gelangen Sie zu den Einstellungen des Bildschirms Sperren in der Personalisierung.
Read: So erhalten Sie Liste, Einstellungen und Details aller Benutzerkonten über die Befehlszeile.
Arbeitszugang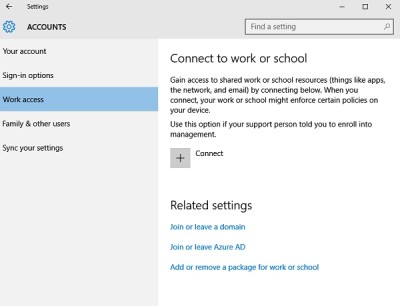
Dieser Arbeitszugriffsbereich im Bereich Konten ermöglicht es Ihnen, Ihr Schul- oder Arbeitskonto zu verbinden, damit Sie Ihre Arbeitsdateien und Ressourcen gemeinsam nutzen können. Die zugehörigen Einstellungen zeigen hier die Optionen für den Beitritt oder das Verlassen einer Domäne, den Beitritt oder das Verlassen von Azure AD und das Hinzufügen oder Entfernen eines Pakets für Arbeit oder Schule.
Lesen: Vollständige Anleitung zur Verwaltung von Benutzerkonten unter Windows 10.
Familie und andere Benutzer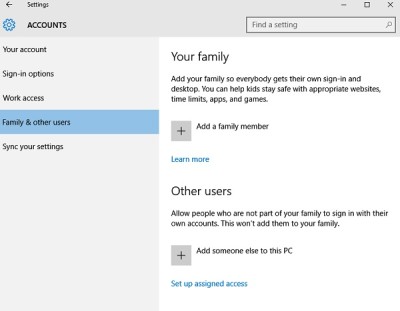
In diesem Abschnitt können Sie das Konto Ihrer Familienmitglieder hinzufügen, wenn diese Microsoft-Anwendungen verwenden. Beim Hinzufügen eines Familienmitglieds müssen Sie angeben, ob Sie einen Erwachsenen oder ein Kind hinzufügen möchten. Sie können einen Benutzer hinzufügen, indem Sie seine E-Mail-Adresse hinzufügen, und wenn der Benutzer kein E-Mail-Konto hat, gelangen Sie über die Einstellungen zur Option, eine neue E-Mail bei Outlook.com zu erstellen. 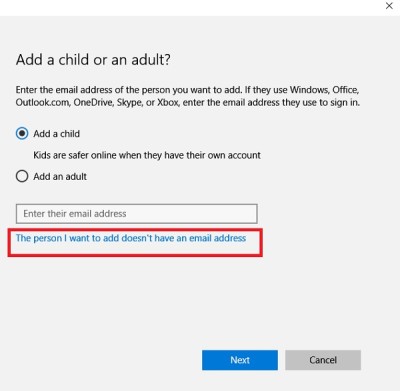
Wenn Sie einen anderen Benutzer als Ihre Familie hinzufügen, können Sie ihm über die Einstellungsmöglichkeiten einen eingeschränkten Zugriff zuweisen. Klicken Sie auf Zugewiesenen Zugriff einrichten und Sie können das Konto des anderen Benutzers einschränken, so dass er nur auf eine Windows-App zugreifen kann. 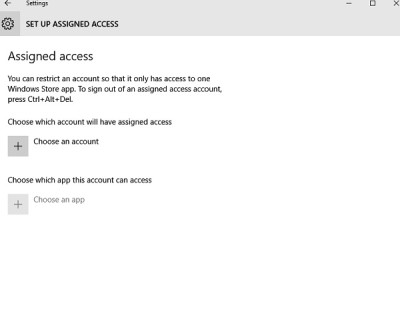
Read: Wie man Windows 10 im Kiosk-Modus mit zugewiesenem Zugriff einrichtet.
Synchronisieren Sie Ihre Einstellungen 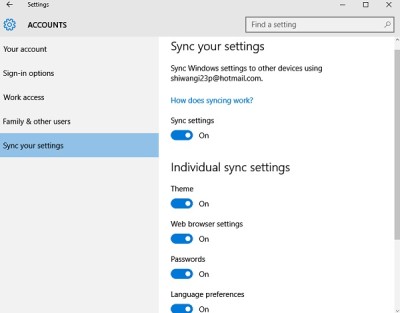
In diesem Abschnitt können Sie die Synchronisierungseinstellungen Ihres Windows 10 PCs verwalten. Y
Sie können Ihren PC mit anderen Geräten über Ihr Microsoft-Konto synchronisieren. Wenn Sie es einschalten, können Sie Ihr Desktop-Design, Browsereinstellungen und Passwörter, Spracheinstellungen, Einstellungen für den einfachen Zugriff und Ihre anderen Windows-Einstellungen auf allen Ihren Windows 10-Geräten synchronisieren. Du musst mit deinem Microsoft-Konto angemeldet sein. Sie können die einzelnen Synchronisierungseinstellungen sehen, wo Sie die Synchronisierung für jedes Element separat verwalten.
Um mehr über alles zu erfahren, was Windows 10 Ihnen zu bieten hat, werfen Sie einen Blick auf die Windows 10 Personalisierungseinstellungen, Datenschutzeinstellungen, Geräteeinstellungen, Zeit- und Spracheinstellungen sowie die Update- und Sicherheitseinstellungen.
EMPFOHLEN: Klicken Sie hier, um Windows-Fehler zu beheben und die Systemleistung zu optimieren
