Aktualisiert January 2025 : Beenden Sie diese Fehlermeldungen und beschleunigen Sie Ihr Computersystem mit unserem Optimierungstool. Laden Sie es über diesen Link hier herunter.
- Laden Sie das Reparaturprogramm hier herunter und installieren Sie es.
- Lassen Sie es Ihren Computer scannen.
- Das Tool wird dann Ihren Computer reparieren.
Neben dem Download der Windows 10 ISO-Datei hat Microsoft auch Windows 10 Installation Media Tool zur Verfügung gestellt. Dieses Media Creation Tool hilft Ihnen beim Herunterladen von Windows 10 und bietet Kunden mit Windows 7, Windows 8.1 und Windows 10 das beste Download-Erlebnis.
Windows 10 Installationsmedien-Tool
Um das Windows 10 Installation Media Tool herunterzuladen, besuchen Sie Microsoft.com und scrollen Sie nach unten, bis Sie zwei violette Download Tool Now Buttons sehen.
Mit dem Windows Media Creation Tool können Sie Windows 10 ISO direkt von Microsoft herunterladen, ohne einen Produktschlüssel zu besitzen. Sie können es verwenden, um die Installation oder das Upgrade auf Windows 10 zu bereinigen. Es kann verwendet werden, um die folgenden Versionen von Windows 10 – Windows 10 Home, Windows 10 Home N, Windows 10 Home Single Language, Windows 10 Pro und Windows Pro N herunterzuladen
.
Das Tool enthält Dateiformate, die für die Download-Geschwindigkeit optimiert sind, integrierte Medienerstellungsoptionen für USB und DVDs und ermöglicht die optionale Konvertierung in das ISO-Dateiformat. Es gibt zwei Versionen des Tools – eine 32-Bit-Version und eine 64-Bit-Version. Laden Sie die entsprechende Version des Tools herunter und führen Sie es aus.
Wenn Sie das Tool ausführen, erstellt es zwei Verzeichnisse auf Ihrer Systempartition – $WINDOWS.~BT und $Windows.~WS. Diese Ordner enthalten die heruntergeladenen Setup- und Installationsdateien und eine Option, um den Erstellungsprozess fortzusetzen, falls er fehlschlägt.
Wenn Sie darauf klicken, um das Tool zu starten, werden Sie auf dem folgenden Bildschirm gefragt, ob Sie diesen PC jetzt aktualisieren oder Installationsmedien für einen anderen PC erstellen möchten.
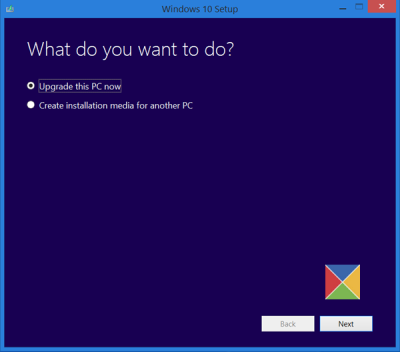
Wenn Sie auf Installationsmedium für einen anderen PC erstellen klicken, wird ein Bildschirm angezeigt, in dem Sie aufgefordert werden, das zu verwendende Medium auszuwählen. Sie können einen USB-Stick verwenden, der mindestens 3 GB groß ist, oder Sie können eine ISO-Datei erstellen, die Sie später auf eine DVD brennen können. Ich habe mich entschieden, eine ISO-Datei zu erstellen.
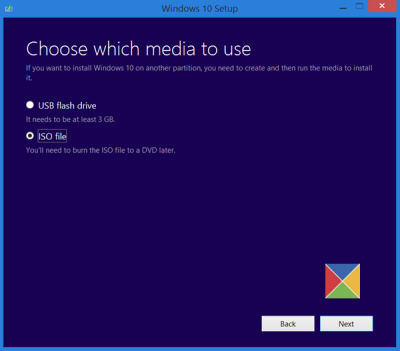
In jedem Fall beginnt der Download von Windows 10, sobald Sie auf Weiter klicken.
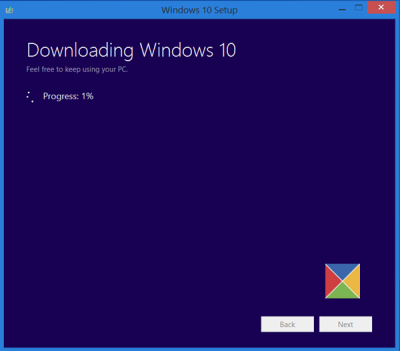
Das Tool wird dann bald automatisch mit der Erstellung von Windows 10-Medien beginnen.
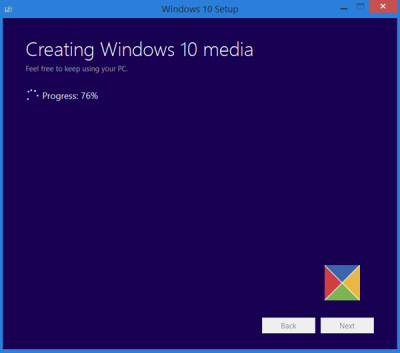
Sobald die ISO-Datei fertig ist, sehen Sie zwei Optionen. Eine ist, den Speicherort der ISO-Datei zu öffnen und die andere, eine DVD-Brenner-Software zu öffnen, um die ISO-Datei auf eine Disk zu brennen.
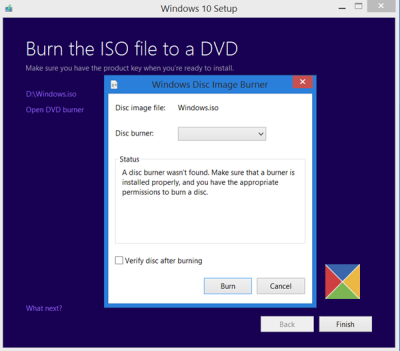
Ich habe den ISO-Ordner geöffnet und die Setup-Datei darin ausgeführt, um ein direktes Upgrade von Windows 8.1 auf Windows 10 durchzuführen.
Der Upgrade-Prozess verlief reibungslos, bis auf eine Ausnahme:
Bei der Installation von Windows 10 ist etwas passiert
Wir empfehlen die Verwendung dieses Tools bei verschiedenen PC-Problemen.
Dieses Tool behebt häufige Computerfehler, schützt Sie vor Dateiverlust, Malware, Hardwareausfällen und optimiert Ihren PC für maximale Leistung. Beheben Sie PC-Probleme schnell und verhindern Sie, dass andere mit dieser Software arbeiten:
- Download dieses PC-Reparatur-Tool .
- Klicken Sie auf Scan starten, um Windows-Probleme zu finden, die PC-Probleme verursachen könnten.
- Klicken Sie auf Alle reparieren, um alle Probleme zu beheben.
Ich habe einen Something Happened Fehlerbildschirm erhalten. Ich habe den Bildschirm geschlossen und das Setup neu gestartet. Es funktionierte und ich konnte Windows 8.1 problemlos auf Windows 10 aktualisieren.
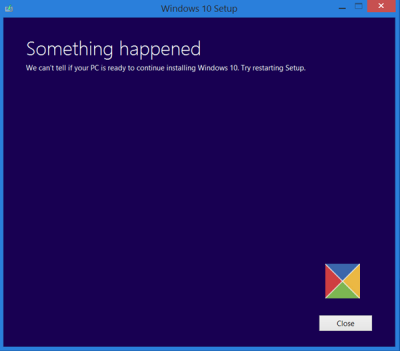
Wenn Sie dagegen Upgrade This PC im ersten Bildschirm wählen, wie oben erwähnt, und auf Weiter klicken, sehen Sie den folgenden Bildschirm.
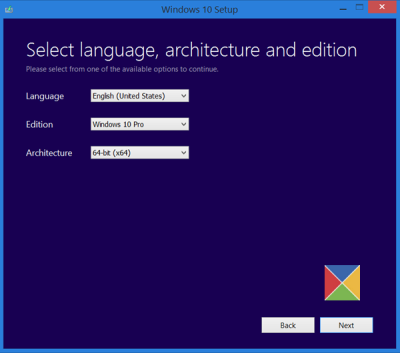
Wählen Sie Ihre Sprache, Architektur und Edition und klicken Sie auf Weiter. Der Upgrade-Vorgang beginnt direkt.
SPITZE: Sehen Sie sich diesen Beitrag an, wenn Sie Fehler im Windows 10 Media Creation Tool erhalten.
Unser nächster Beitrag führt Sie durch ein Screenshot-Tutorial, das zeigt, wie Sie die Installation oder das Upgrade auf Windows 10 unter Verwendung der hier erstellten Windows 10 ISO-Datei durchführen können.
Dieser Beitrag zeigt Ihnen, wie Sie eine beliebige Version von Windows von einem USB-Stick installieren können.
EMPFOHLEN: Klicken Sie hier, um Windows-Fehler zu beheben und die Systemleistung zu optimieren

Eugen Mahler besitzt die unglaubliche Kraft, wie ein Chef auf dem Wasser zu laufen. Er ist auch ein Mensch, der gerne über Technik, Comics, Videospiele und alles, was mit der Geek-Welt zu tun hat, schreibt.
