Aktualisiert August 2025 : Beenden Sie diese Fehlermeldungen und beschleunigen Sie Ihr Computersystem mit unserem Optimierungstool. Laden Sie es über diesen Link hier herunter.
- Laden Sie das Reparaturprogramm hier herunter und installieren Sie es.
- Lassen Sie es Ihren Computer scannen.
- Das Tool wird dann Ihren Computer reparieren.
Einige von denen, die auf Windows 10 aktualisiert haben, haben mit mehreren Windows-Problemen und -Problemen zu kämpfen. Sie können von Wi-Fi nicht funktionsfähig, Suche oder Cortana nicht funktionsfähig, Einstellungen nicht funktionsfähig, Startmenü oder Taskleiste nicht funktionsfähig, Windows Store nicht funktionsfähig, einige Windows Store-Anwendungen nicht funktionsfähig und so weiter reichen. Wenn Sie auf der Suche nach Windows 10 Support und Lösungen zur Lösung Ihrer Probleme sind, lesen Sie weiter.
Für die meisten dieser Probleme gibt es einige grundlegende Dinge, die du tun musst. Befolgen Sie diese Vorschläge und die Chancen sind sehr hoch, dass die meisten Ihrer Probleme gelöst werden. Während diese vier die meisten Ihrer Windows-Probleme und -Probleme beheben werden, folgen Sie bitte den Links zu den verschiedenen Lösungen, die ich hier am Ende dieses Beitrags erwähnt habe, wenn Sie spezifische Ratschläge zur Fehlerbehebung benötigen.
Windows 10 Support und Lösungen
Wir empfehlen die Verwendung dieses Tools bei verschiedenen PC-Problemen.
Dieses Tool behebt häufige Computerfehler, schützt Sie vor Dateiverlust, Malware, Hardwareausfällen und optimiert Ihren PC für maximale Leistung. Beheben Sie PC-Probleme schnell und verhindern Sie, dass andere mit dieser Software arbeiten:
- Download dieses PC-Reparatur-Tool .
- Klicken Sie auf Scan starten, um Windows-Probleme zu finden, die PC-Probleme verursachen könnten.
- Klicken Sie auf Alle reparieren, um alle Probleme zu beheben.
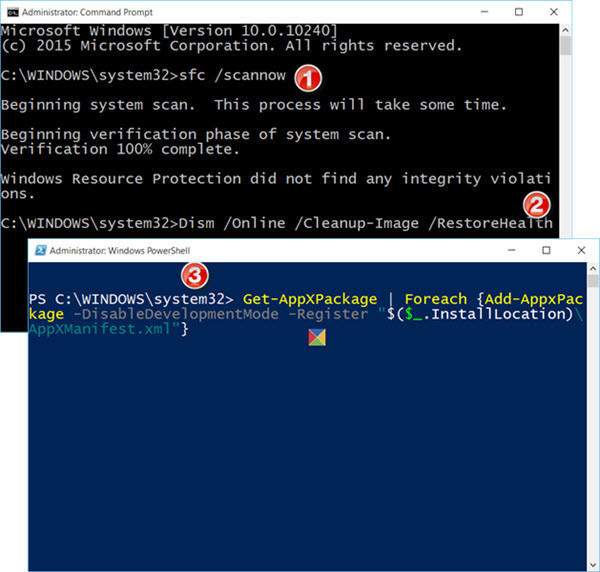
Bevor Sie beginnen, stellen Sie sicher, dass Ihr Windows 10 mit den neuesten Updates aktualisiert wird. Nachdem Sie dies getan haben, erstellen Sie einen Systemwiederherstellungspunkt und gehen Sie weiter.
Die meisten Probleme mit Windows 10 können durch folgende Aufgaben gelöst werden:
- Run System File Checker, um beschädigte Systemdateien durch eigene
- RunDISM zur Reparatur beschädigter Windows-Systemimages
- Registrieren Sie die Windows Store Apps neu
- Setzen Sie den Windows Store Cache zurück.
zu ersetzen.
Werfen wir einen Blick darauf.
1] Reparieren Sie beschädigte Windows 10-Systemdateien
Einige Ihrer Dateien könnten beschädigt worden sein, wodurch Window 10 nicht so funktioniert, wie es sollte.
Öffnen Sie im WinX-Menü eine run Command Prompt (Admin), geben Sie Folgendes ein und drücken Sie die Eingabetaste, um den System File Checker auszuführen.
sfc /scannow
Dies scannt Ihren PC und ersetzt Ihre beschädigten Systemdateien durch gute. Starten Sie den Computer neu, nachdem der Scan abgeschlossen ist.
2] Reparieren Sie beschädigte Windows-System-Image
Führen Sie das DISM-Tool aus, um ein möglicherweise beschädigtes Systemabbild zu reparieren. Um Windows Image zu reparieren, öffnen Sie eine erhöhte Eingabeaufforderung, geben Sie Folgendes ein und drücken Sie die Eingabetaste.
Dism /Online /Cleanup-Image /RestoreHealth
Starten Sie den Computer neu, nachdem der Scan beendet ist, und prüfen Sie, ob er geholfen hat.
3] Registrieren Sie den Windows Store und die Anwendungen neu
Suchen Sie in der Taskleistensuche nach’PowerShell’, wählen Sie Windows PowerShell aus den Ergebnissen, klicken Sie mit der rechten Maustaste darauf und wählen Sie Als Administrator ausführen. Dadurch wird PowerShell als Administrator ausgeführt.
Geben Sie nun Folgendes ein und drücken Sie die Eingabetaste.
Get-AppXPackage | Foreach {Add-AppxPackage -DisableDevelopmentMode -Register '$($_.InstallLocation)AppXManifest.xml'}
Dadurch wird die Registrierung von Windows Store Apps neu durchgeführt.
Wenn Sie nach dem (15.) November-Update diese Methode verwenden, um dieses Problem mit dem Cmdlet Appx PowerShell zu beheben, hat es Probleme mit Ihren Windows Store-Anwendungen verursacht. Aber wenn du Windows 10 Anniversary Update installiert hast, funktioniert es jetzt.
4] Zurücksetzen des Windows Store Cache
Öffnen Sie die Eingabeaufforderung als Administrator, geben Sie WSReset.exet ein und drücken Sie Enter. Dadurch wird der Windows Store Cache gelöscht und zurückgesetzt.
HINWEIS: Benutzer von Windows 10 können FixWin10 für Windows 10 herunterladen. Es automatisiert diese Korrekturen und ermöglicht es Ihnen, Probleme mit einem Klick zu lösen!
Wenn Sie zusätzliche Hilfe benötigen, suchen Sie nach Ihrem Problem über die Suchleiste in der rechten Seitenleiste. Die Chancen stehen gut, dass Sie die Lösung finden werden. Wenn nicht, lass es mich wissen, ich werde versuchen, so schnell wie möglich darüber zu berichten.
AKTUALISIERUNG: Windows Software Repair Tool von Microsoft repariert Systemkomponenten und erkennt beschädigte Dateien, resynchronisiert Systemdatum und -uhrzeit, setzt Systemeinstellungen zurück, installiert Systemanwendungen neu und führt das DISM Tool aus, um das Systembild mit einem Klick zu reparieren.
Ich stelle hier auch einige Links zu deiner direkten Referenz zur Verfügung:
- Windows 10 Probleme, bekannte Probleme, Lösungen
- Windows 10 kann nicht aktiviert werden. Produktschlüssel gesperrt
- Wi-Fi funktioniert nach dem Upgrade auf Windows 10 nicht mehr
- Windows Store Apps, die nicht in Windows 10
- Windows 10 Settings App wird nicht geöffnet
- Beheben von Windows 10 Installations- oder Upgrade-Fehlern
- Beheben Sie Fehler bei der Aktivierung von Windows 10.
- Windows 10 Startmenü funktioniert nicht
geöffnet werden.
Wenn Sie zusätzliche Hilfe benötigen, können Sie unsere Windows 10-Foren besuchen, die integrierte Contact Support App verwenden, Hilfe im Microsoft Store erhalten oder den Windows-Support kontaktieren.
Alles Gute!
EMPFOHLEN: Klicken Sie hier, um Windows-Fehler zu beheben und die Systemleistung zu optimieren
