Aktualisiert November 2025 : Beenden Sie diese Fehlermeldungen und beschleunigen Sie Ihr Computersystem mit unserem Optimierungstool. Laden Sie es über diesen Link hier herunter.
- Laden Sie das Reparaturprogramm hier herunter und installieren Sie es.
- Lassen Sie es Ihren Computer scannen.
- Das Tool wird dann Ihren Computer reparieren.
s alle oben genannten Informationen und alle zusätzlichen Daten, die erforderlich sind, um Probleme zu identifizieren und zu beheben.
Inhaltsverzeichnis
Ebene der Telemetrie ändern
Wir empfehlen die Verwendung dieses Tools bei verschiedenen PC-Problemen.
Dieses Tool behebt häufige Computerfehler, schützt Sie vor Dateiverlust, Malware, Hardwareausfällen und optimiert Ihren PC für maximale Leistung. Beheben Sie PC-Probleme schnell und verhindern Sie, dass andere mit dieser Software arbeiten:
- Download dieses PC-Reparatur-Tool .
- Klicken Sie auf Scan starten, um Windows-Probleme zu finden, die PC-Probleme verursachen könnten.
- Klicken Sie auf Alle reparieren, um alle Probleme zu beheben.
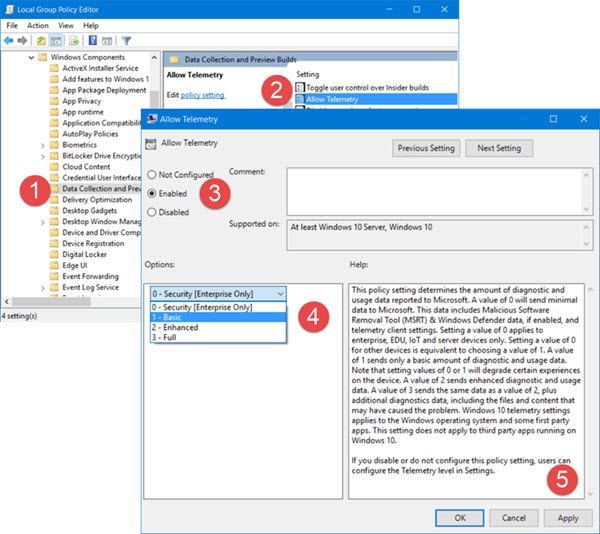
Wenn Sie die Telemetrie-Ebene auf Ihrem System ändern möchten, öffnen Sie Group Policy Editor und navigieren Sie zur folgenden Einstellung:
ComputerkonfigurationVerwaltungsvorlagenWindows-KomponentenDatenerfassung und Vorschau BuildsAllow Telemetrie
Wählen Sie hier Aktiviert und dann aus dem Dropdown-Menü Basis oder eine beliebige Ebene, die Ihre Version des Betriebssystems erlaubt.
Diese Richtlinieneinstellung bestimmt die Menge der an Microsoft gemeldeten Diagnose- und Nutzungsdaten. Ein Wert von 0 sendet minimale Daten an Microsoft. Zu diesen Daten gehören das Malicious Software Removal Tool (MSRT) & Windows Defender-Daten, sofern aktiviert, sowie Telemetrie-Client-Einstellungen. Das Setzen eines Wertes von 0 gilt nur für Enterprise-, EDU-, IoT- und Server-Geräte. Ein Wert von 0 für andere Geräte ist gleichbedeutend mit einem Wert von 1, ein Wert von 1 sendet nur eine Grundmenge an Diagnose- und Nutzungsdaten. Beachten Sie, dass die Einstellung von 0 oder 1 bestimmte Erfahrungen auf dem Gerät beeinträchtigt. Ein Wert von 2 sendet erweiterte Diagnose- und Nutzungsdaten. Ein Wert von 3 sendet die gleichen Daten wie ein Wert von 2, plus zusätzliche Diagnosedaten, einschließlich der Dateien und Inhalte, die das Problem verursacht haben könnten. Windows 10 Telemetrie-Einstellungen gelten für das Windows-Betriebssystem und einige First-Party-Anwendungen. Diese Einstellung gilt nicht für Anwendungen von Drittanbietern unter Windows 10. Wenn Sie diese Richtlinieneinstellung deaktivieren oder nicht konfigurieren, können Benutzer die Telemetrie-Ebene unter Einstellungen konfigurieren.
Telemetrie deaktivieren
Wenn Sie ein individueller Privatanwender sind und Ihre Version von Windows 10 nicht mit dem Gruppenrichtlinien-Editor ausgeliefert wird, führen Sie regedit aus, um den Registrierungs-Editor zu öffnen und zum folgenden Schlüssel zu navigieren:
HKEY_LOCAL_MACHINESOFTWAREPoliciesMicrosoftWindowsDataCollection
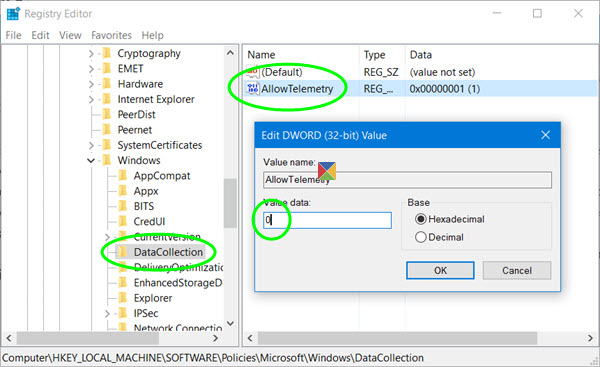
Erstellen Sie hier ein neues DWORD (32-Bit), nennen Sie es AllowTelemetry und geben Sie ihm den Wert 0. Dadurch wird die Telemetrie deaktiviert. Wenn der Schlüssel nicht existiert, müssen Sie ihn anlegen.
Jetzt müssen Sie auch den Connected User Experiences and Telemetry Service
deaktivieren.
Führen Sie services.msc aus und suchen Sie nach diesem Dienst. Doppelklicken Sie darauf und wählen Sie unter Starttyp Deaktiviert.
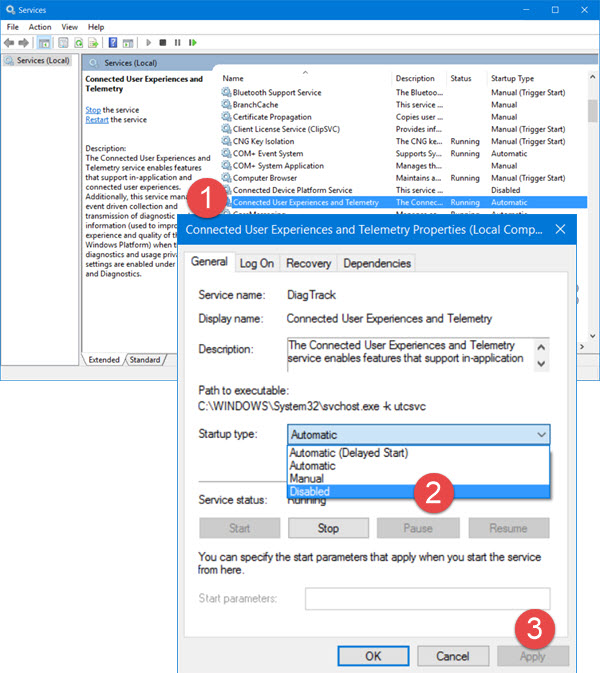
Der Dienst Connected User Experiences and Telemetry ermöglicht Funktionen, die In-Application und Connected User Experience unterstützen. Darüber hinaus verwaltet dieser Dienst die ereignisgesteuerte Erfassung und Übertragung von Diagnose- und Nutzungsinformationen (zur Verbesserung der Erfahrung und Qualität der Windows-Plattform), wenn die Einstellungen für die Diagnose- und Nutzungsdatenschutzoptionen unter Feedback und Diagnose aktiviert sind.
Alternativ können Sie diesen Dienst auch mit Windows PowerShell deaktivieren und die folgenden Befehle nacheinander ausführen:
Stoppdienstdiagramme
set-service diagtrack -startuptype deaktiviert
Telemetrie-Einstellungen für einzelne Komponenten konfigurieren
Wenn Sie die Telemetriepegel für einige Funktionen von Windows 10 individuell einstellen möchten, können Sie das auch tun. Mit Windows 10 können Sie die Telemetrie-Einstellungen für die folgenden Komponenten konfigurieren und so die Daten steuern, die an Microsoft gesendet werden:
- Cortana
- Datum & Zeit
- Geräte-Metadatenabfrage
- Schrift-Streaming
- Insider-Vorschau-Builds
- Internet Explorer-Browser
- Mail-Synchronisation
- Microsoft Edge-Browser
- Netzwerkverbindungsstatusanzeige
- Offline-Karten
- OneDrive
- Vorinstallierte Anwendungen
- Privatsphäre-Einstellungen
- Software-Schutzplattform
- Einstellungen synchronisieren
- Teredo
- Wi-Fi-Sinn
- Windows Verteidiger
- Windows Media Player
- Windowsscheinwerfer
- Windows-Speicher
- Windows Update
- Windows Update Delivery Optimierung
Sie können die Telemetrie für einzelne Komponenten auf verschiedene Arten abschalten. Dies kann über die Benutzeroberfläche, die Gruppenrichtlinie, die Registry, die MDM-Richtlinie oder den Windows ICD erfolgen. Diese Tabelle zeigt, welche Pfade für die Konfiguration der Einstellungen zur Verfügung stehen.
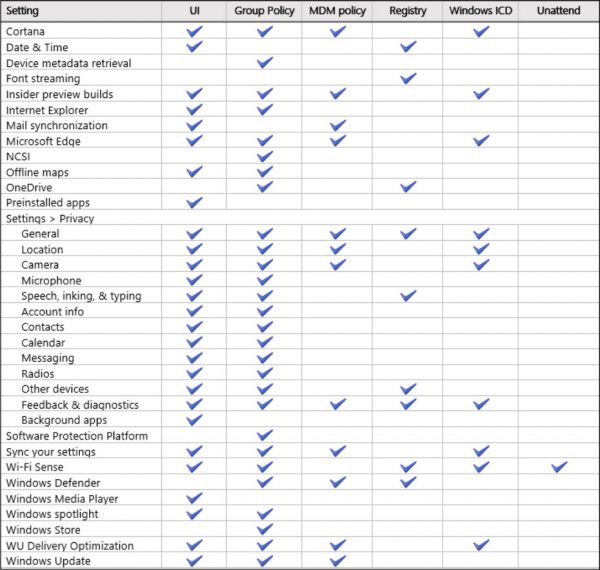
Dieser exzellente Beitrag im TechNet zeigt Ihnen, wie Sie es für jede Komponente einzeln tun können.
Siehe auch, wie man das Windows Customer Experience Improvement Program mit GPEDIT oder Registry deaktiviert und wie man Nvidia Telemetry deaktiviert.
EMPFOHLEN: Klicken Sie hier, um Windows-Fehler zu beheben und die Systemleistung zu optimieren
