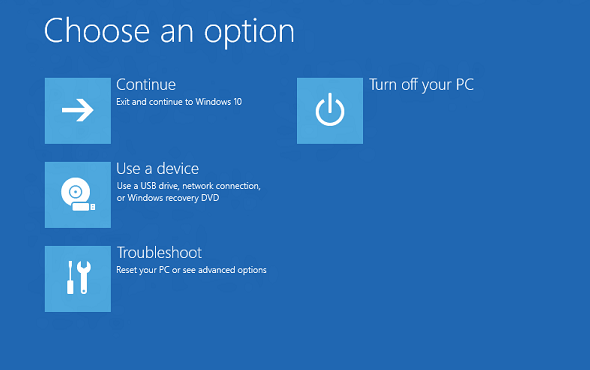Aktualisiert August 2025 : Beenden Sie diese Fehlermeldungen und beschleunigen Sie Ihr Computersystem mit unserem Optimierungstool. Laden Sie es über diesen Link hier herunter.
- Laden Sie das Reparaturprogramm hier herunter und installieren Sie es.
- Lassen Sie es Ihren Computer scannen.
- Das Tool wird dann Ihren Computer reparieren.
Einige Benutzer haben kürzlich über dieses intermittierende Problem berichtet, bei dem der Windows 10 Upgrade-Prozess auf dem Bildschirm Choose your keyboard layout stecken bleibt. Dieser Bildschirm wird während des Upgrade-Vorgangs angezeigt, bei dem Sie das Tastaturlayout für Ihren Computer unter den verschiedenen verfügbaren Optionen auswählen müssen. Benutzer haben jedoch berichtet, dass sie nicht einmal die Maus oder Tastatur an diesem Bildschirm bedienen können und somit nichts auf diesem Bildschirm auswählen können und dabei festsitzen. Dieser Beitrag bietet einige Tipps zur Fehlerbehebung, um dieses Problem zu beheben.
Windows 10 Upgrade hängt an der Auswahl des Tastaturlayouts
Wir empfehlen die Verwendung dieses Tools bei verschiedenen PC-Problemen.
Dieses Tool behebt häufige Computerfehler, schützt Sie vor Dateiverlust, Malware, Hardwareausfällen und optimiert Ihren PC für maximale Leistung. Beheben Sie PC-Probleme schnell und verhindern Sie, dass andere mit dieser Software arbeiten:
- Download dieses PC-Reparatur-Tool .
- Klicken Sie auf Scan starten, um Windows-Probleme zu finden, die PC-Probleme verursachen könnten.
- Klicken Sie auf Alle reparieren, um alle Probleme zu beheben.
Die Situation mag unerklärlich erscheinen, wenn all Ihre Maus, Tastatur und andere Eingabegeräte vor einiger Zeit funktionierten und dann plötzlich nicht mehr reagieren. Es ist jedoch immer noch nicht schwer zu erraten, dass dies ein potenzielles Treiberproblem sein kann.
Wenn Sie ein Upgrade auf Windows 10 mit einem In-Place-Upgrade durchführen, kann es zu Problemen kommen und Ihr PC leidet schließlich unter einer Funktionsstörung des Fahrers.

Wenn man mehr über das Problem nachforscht, wurde festgestellt, dass es sich um Treiber für USB-Ports handelt, bei denen alle zu diesem Zeitpunkt nicht mehr arbeiten. Ein Vor-Ort-Upgrade kann manchmal sehr teuer werden, da Ihr PC auch nach dem Upgrade wie gewohnt funktionieren soll. Dennoch kann das Problem mit den unten aufgeführten Schritten leicht gelöst werden:
1. Sie benötigen einen anderen Computer, um ein bootfähiges USB-Laufwerk mit Windows 10 zu erstellen. Wenn Sie die ISO-Dateien bereits zur Hand haben, können Sie Rufus verwenden, um ein bootfähiges USB-Laufwerk zu erstellen, andernfalls können Sie mit dem Windows 10 Media Creation Tool das USB-Laufwerk mit der neuesten Version von Windows starten.
2. Sobald Ihr bootfähiger USB-Stick fertig ist, schließen Sie ihn an Ihr Gerät an, das das Problem hat, und starten Sie das Gerät neu.
3. Gehen Sie während des Neustarts in das Wiederherstellungsmenü (Wählen Sie eine Option und wählen Sie Problembehandlung > Eingabeaufforderung (unter Erweiterte Optionen Menü).
Dies sollte die CMD-Eingabeaufforderung starten, in der Sie die folgenden Befehle nacheinander eingeben können, um den MBR zu reparieren, und Enter drücken:
chkdsk c: /f
bootrec /fixmbr
bootrec /fixboot
bootrec /rebuildbcd
bcdboot c:windows /s c:
4. Starten Sie Ihren Computer neu, nachdem Sie die obigen Befehle ausgeführt haben, und prüfen Sie, ob das Problem behoben ist.
Wenn das Problem jedoch immer noch nicht behoben ist, bezieht sich dies direkt auf die inkompatiblen Treiber, die für die vorherige Version von Windows vor der Installation von Windows 10 installiert wurden. In diesem Fall ist es am besten, Windows 10 auf Ihrem Computer neu zu installieren und die richtigen und kompatiblen Gerätetreiber zu installieren.
EMPFOHLEN: Klicken Sie hier, um Windows-Fehler zu beheben und die Systemleistung zu optimieren