Aktualisiert January 2025 : Beenden Sie diese Fehlermeldungen und beschleunigen Sie Ihr Computersystem mit unserem Optimierungstool. Laden Sie es über diesen Link hier herunter.
- Laden Sie das Reparaturprogramm hier herunter und installieren Sie es.
- Lassen Sie es Ihren Computer scannen.
- Das Tool wird dann Ihren Computer reparieren.
Als Teil des Ease of Access Center ist eines der Accessibility-Tools, das Microsoft in Windows 7, Windows 8 und Windows 10 integriert hat, die vollständig verbesserte Lupe. Diese Lupe erleichtert es Menschen mit Behinderungen, verschiedene Teile ihres Bildschirms besser zu lesen und zu betrachten, da sie Gegenstände größer erscheinen lässt.

Was macht dieses Bild von Jesus Christus hier? Wir werden später darauf zurückkommen…
Tipps & Tricks zur Fensterlupe
Wir empfehlen die Verwendung dieses Tools bei verschiedenen PC-Problemen.
Dieses Tool behebt häufige Computerfehler, schützt Sie vor Dateiverlust, Malware, Hardwareausfällen und optimiert Ihren PC für maximale Leistung. Beheben Sie PC-Probleme schnell und verhindern Sie, dass andere mit dieser Software arbeiten:
- Download dieses PC-Reparatur-Tool .
- Klicken Sie auf Scan starten, um Windows-Probleme zu finden, die PC-Probleme verursachen könnten.
- Klicken Sie auf Alle reparieren, um alle Probleme zu beheben.
Jetzt komme ich zurück: Um die Lupe zu starten, geben Sie in der Startsuche magnifier‘ ein und drücken Sie die Eingabetaste. Sie können auch über die Systemsteuerung > Alle Elemente der Systemsteuerung > Benutzerfreundlichkeit oder über den Ordner Zubehör in Ihrem Startmenü darauf zugreifen. Sie werden es auf Ihrem Desktop sehen.

Wenn Sie den Mauszeiger darüber bewegen und klicken, verwandelt er sich in ein kleines Fenster, das Ihnen verschiedene Einstellungen und Optionen bietet. Hier können Sie mit der’+’-Taste die gewünschte Vergrößerung einstellen.
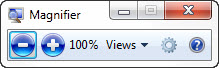
Es gibt drei Lupenmodi, auf die Sie Ihre Lupenansicht einstellen können:
- Vollbildmodus Im Vollbildmodus wird der gesamte Bildschirm vergrößert. Abhängig von Ihrer Bildschirmauflösung können einige Teile Ihrer Objekte außerhalb des Bildschirms erscheinen, aber Sie können Ihren Mauszeiger immer in diese Richtung bewegen, um sie zu sehen.
- Linsenmodus: Im Linsenmodus bewegt sich die Lupe als Linse zusammen mit dem Mauszeiger und der Bereich um den Mauszeiger wird vergrößert. Sie können die Objektivgröße ändern, indem Sie Strg+Alt+R drücken und dann den Zeiger nach oben und unten bewegen, um die Höhe zu ändern, und nach links und rechts, um die Breite zu ändern.
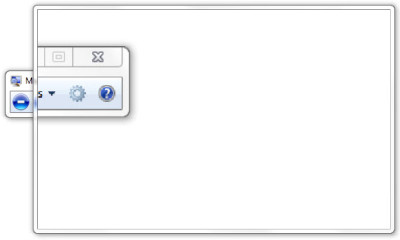
- Docked-Modus Das Dock bleibt am oberen Ende des Bildschirms und vergrößert den Teil, an dem Sie arbeiten. Im angedockten Modus wird nur ein Teil des Bildschirms vergrößert, so dass der Rest des Desktops unverändert bleibt. Wenn Ihr Computer Aero nicht unterstützt, ist dies der einzige Modus, der Ihnen zur Verfügung steht.

Wenn Sie auf die Schaltfläche Einstellungen klicken, sehen Sie die verschiedenen Lupenoptionen, die Ihnen zur Verfügung stehen.
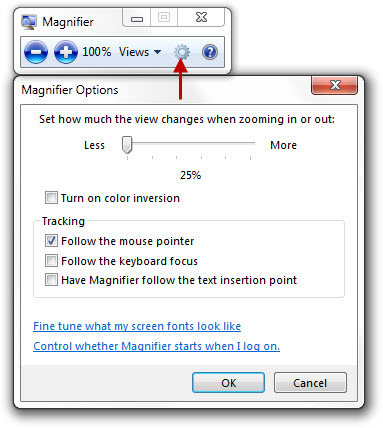
Hier können Sie das Zoomen einstellen und auch entscheiden, wo die Lupe fokussieren soll – ob die Lupe dem Mauszeiger, dem Tastaturfokus oder dem Texteinfügepunkt folgen soll.
Außerdem können Sie Ihr Schriftbild mit ClearType verfeinern und die Lupe start bei jedem Start Ihres Windows-Computers aktivieren. Sie können auch die Bildschirmauflösung ändern, die die Klarheit, Größe und eine Reihe von Dingen, die auf Ihren Computerbildschirm passen, anpasst.
Wenn Sie einen hohen Kontrast benötigen, können Sie hier Farbinvertierung einschalten. Dadurch werden alle Farben invertiert – aus Weiß wird Schwarz und umgekehrt. Wenn Sie die Farbumkehrung aktivieren, wird der Kontrast zwischen den Elementen auf dem Bildschirm erhöht, was dazu beitragen kann, dass Ihr Bildschirm besser zu sehen ist.
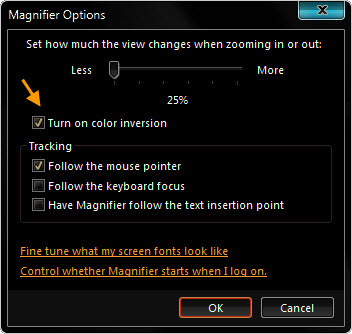
Wenn Sie diesen Tipp lesen und Ihr Lupenwerkzeug noch nicht gestartet haben, schlage ich vor, dass Sie es jetzt ausführen und die Farbinversion aktivieren.
Fertig? Scrollen Sie nun nach oben, um das Bild von Jesus zu sehen. So funktioniert die Bildkonvertierung! Dieser Trick lässt Sie auch die wahren Farben jedes negativen Bildes sehen!
Die Vielseitigkeit dieses Tools zu sehen, kann sich nicht nur für ältere Menschen mit Sehproblemen als nützlich erweisen, sondern es könnte sich auch als große Hilfe erweisen, wenn Sie feststellen, dass Ihr Laptop-Bildschirm sich zu weit von Ihnen entfernt, während Sie sich auf Ihrem Lieblingssessel zurücklehnen … oder sogar, wenn Sie die echten Farben eines negativen Bildes sehen wollen!
Nur einer der vielen Tipps und Tricks zu Windows 10!
EMPFOHLEN: Klicken Sie hier, um Windows-Fehler zu beheben und die Systemleistung zu optimieren
