Aktualisiert November 2025 : Beenden Sie diese Fehlermeldungen und beschleunigen Sie Ihr Computersystem mit unserem Optimierungstool. Laden Sie es über diesen Link hier herunter.
- Laden Sie das Reparaturprogramm hier herunter und installieren Sie es.
- Lassen Sie es Ihren Computer scannen.
- Das Tool wird dann Ihren Computer reparieren.
Einige Benutzer unter Windows 10/8 stellen fest, dass ihre Tiles im Startmenü oder Startbildschirm nicht funktionieren oder reagieren. Eines der häufigsten Probleme, auf die einige von ihnen gestoßen sind, ist, wenn Sie versuchen, auf eine App-Tile zu klicken, passiert nichts, d.h. es wird keine Anwendung geöffnet. In diesem Artikel schlage ich Ihnen einige Tipps vor, die Ihnen helfen würden, dieses Problem zu lösen
.
Windows App Kacheln funktionieren nicht
Wir empfehlen die Verwendung dieses Tools bei verschiedenen PC-Problemen.
Dieses Tool behebt häufige Computerfehler, schützt Sie vor Dateiverlust, Malware, Hardwareausfällen und optimiert Ihren PC für maximale Leistung. Beheben Sie PC-Probleme schnell und verhindern Sie, dass andere mit dieser Software arbeiten:
- Download dieses PC-Reparatur-Tool .
- Klicken Sie auf Scan starten, um Windows-Probleme zu finden, die PC-Probleme verursachen könnten.
- Klicken Sie auf Alle reparieren, um alle Probleme zu beheben.
(2)
von Fällen, auf die ich gestoßen bin – damit die Metro-Fliesen funktionieren, brauchen wir eine Bildschirmauflösung von mehr als 1024×768. Stellen Sie daher sicher, dass Sie eine Bildschirmauflösung von 1024×768 oder mehr haben. Um die Auflösung zu ändern, klicken Sie mit der rechten Maustaste auf Desktop und klicken Sie auf Screen Resolution.
.
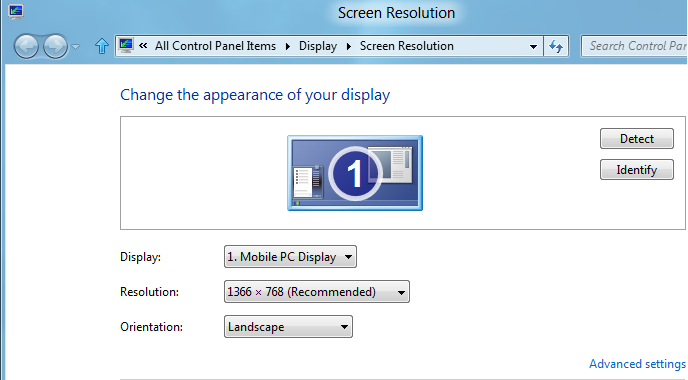
(2)
Es wurde berichtet, dass, wenn die UAC vollständig deaktiviert wird, die Metro-Anwendungen nicht richtig funktionieren. Achten Sie also darauf, dass Sie die UAC nicht deaktivieren. Um es zu überprüfen
- Klicken Sie auf Systemsteuerung
- Scrollen Sie nach unten und klicken Sie auf Weitere Einstellungen
.
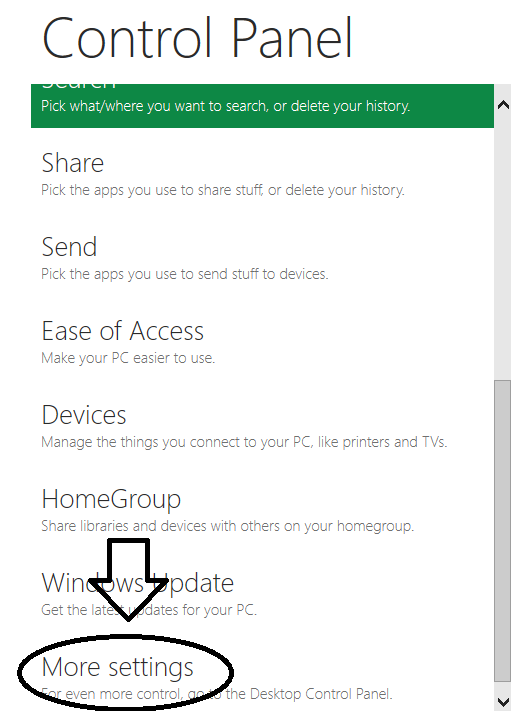
- Klicken Sie auf Benutzerkonten und Familiensicherheit
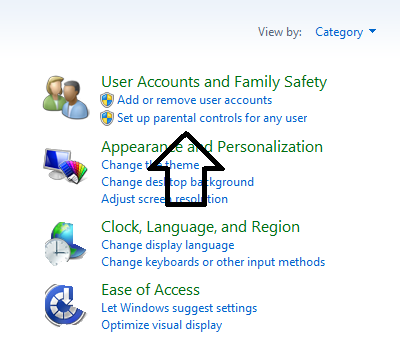
- Klicken Sie auf Benutzerkonten
../wp-content/uploads/2011/09/4.png
- Klicken Sie dann auf Benutzerkontensteuerung ein- oder ausschalten
.
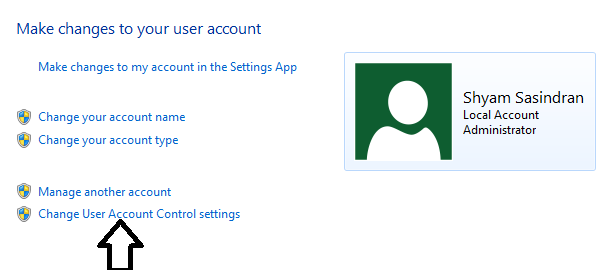
- Stellen Sie sicher, dass Sie die Einstellungen auf Standard gesetzt haben, wie im folgenden Bild gezeigt
.
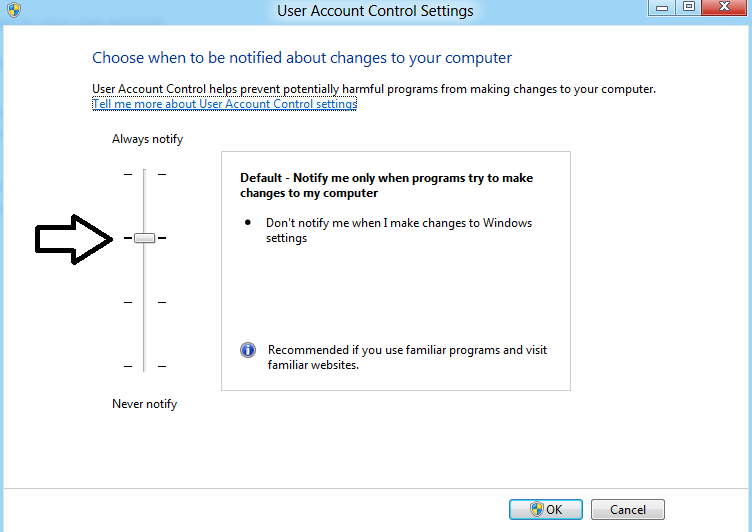
(2)
Einige Benutzer haben berichtet, dass dieses Problem bei der Verwendung von Windows Live Account als Standardanmeldung auftritt. Wenn Sie dies tun, ändern Sie es auf Lokales Konto, d.h. Erstellen Sie einen neuen Windows-Benutzer und melden Sie es unter dem Lokalen Konto an. Dann schau, ob es funktioniert.
- Klicken Sie auf Systemsteuerung und markieren Sie Benutzer und klicken Sie dann auf Andere Benutzer (Benutzer hinzufügen)
.
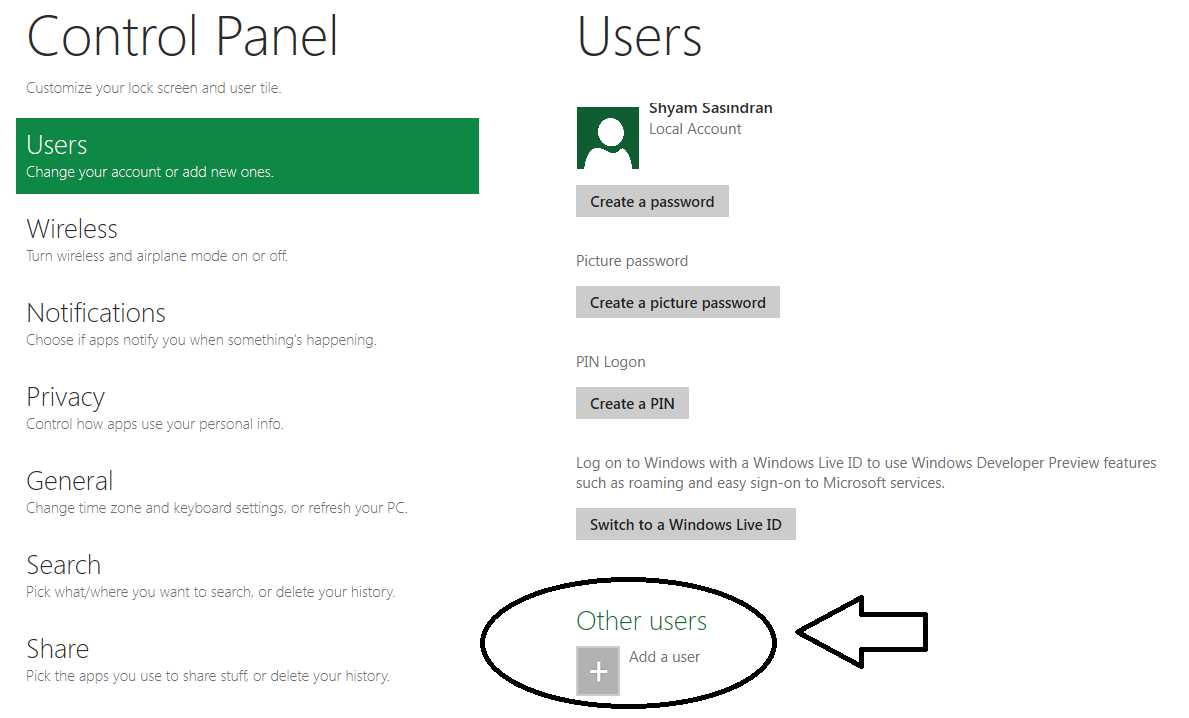
- Klicken Sie nun auf Mehr über die Anmeldeoptionen
.
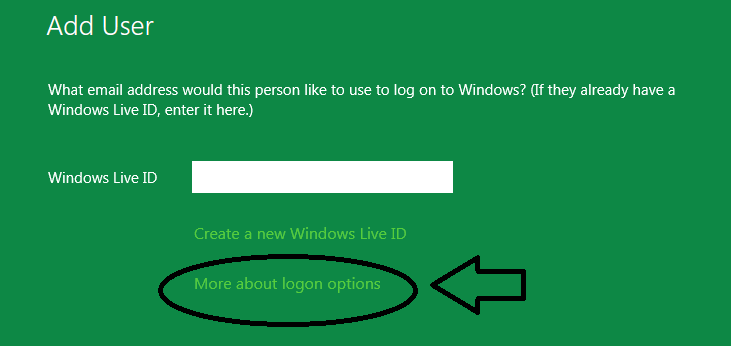
- Wählen Sie nun Local Account
aus.
../wp-content/uploads/2011/09/9.png
- account.
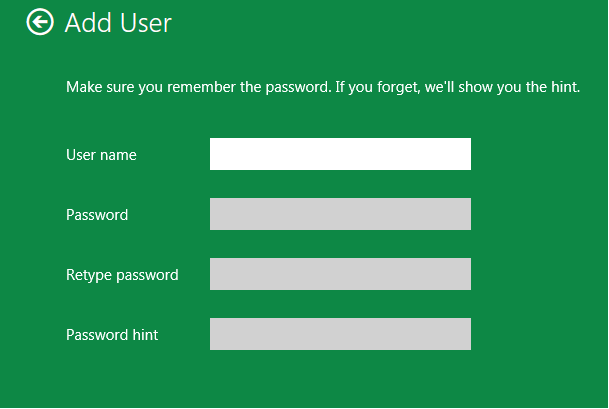
(2)
die neuesten Anzeigetreiber. Wenn die Treiber nicht installiert werden, versuchen Sie, sie im Kompatibilitätsmodus zu installieren. Nur wenige GPU-Hersteller haben getwittert, dass sie die Treiber über das Windows-Update senden würden. Wenden Sie also das gesamte Windows-Aktualisierungsprogramm an und sehen Sie, ob es funktioniert.
Wenn Sie die Avast Antivirensoftware verwenden, sollten Sie sie deaktivieren und sehen, ob sie zur Lösung des Problems beiträgt
.
Wenn nichts funktioniert, dann führen Sie eine Reparaturinstallation von Windows durch.
Diese Links können auch Sie interessieren:
- Problembehandlung und Behebung von Apps-Problemen mit Windows Apps Troubleshooter
- Windows-Anwendungen funktionieren nicht – Reparieren Sie Windows-Anwendungen
- Apps können nicht aus dem Windows Store
- Fehler 0x80073cf9 bei der Installation von Apps aus dem Windows Store in Windows
- Fehlercode 0x8024600e beim Versuch, Windows Store Apps zu installieren oder zu aktualisieren
- Windows Store-Anwendungen können nicht unter Windows
- Zufällige Windows App Abstürze & Einfrieren
- Windows Store Apps, die in Windows abstürzen, indem Sie Clean Uninstall mit PowerShell.
installiert werden.
aktualisiert werden.
durchführen.
EMPFOHLEN: Klicken Sie hier, um Windows-Fehler zu beheben und die Systemleistung zu optimieren
