Aktualisiert July 2025 : Beenden Sie diese Fehlermeldungen und beschleunigen Sie Ihr Computersystem mit unserem Optimierungstool. Laden Sie es über diesen Link hier herunter.
- Laden Sie das Reparaturprogramm hier herunter und installieren Sie es.
- Lassen Sie es Ihren Computer scannen.
- Das Tool wird dann Ihren Computer reparieren.
Der Windows File Explorer ist eines der wichtigsten Elemente jeder Windows-Version, da er den Benutzern den Zugriff auf verschiedene Ordner und Dateien erleichtert. Das Kontextmenü mit der rechten Maustaste bietet mehrere nützliche Elemente, mit denen Sie mehrere nützliche Operationen durchführen können. Aber manchmal können Sie feststellen, dass Ihr Windows File Explorer abstürzt, wenn Sie mit der rechten Maustaste auf klicken, um das Kontextmenü zu öffnen. Wenn Sie mit diesem Problem konfrontiert sind, hier ist, was Sie tun müssen, um das Problem zu beheben.
Bevor Sie fortfahren, sollten Sie wissen, dass dieses Problem hauptsächlich auftritt, wenn Ihre Programme viele Elemente zum Kontextmenü hinzufügen. Schlecht kodierte Elemente, die durch Software oder Dienste von Drittanbietern hinzugefügt werden, können dieses Problem verursachen.
Explorer stürzt ab, wenn ich mit der rechten Maustaste klicke
Wir empfehlen die Verwendung dieses Tools bei verschiedenen PC-Problemen.
Dieses Tool behebt häufige Computerfehler, schützt Sie vor Dateiverlust, Malware, Hardwareausfällen und optimiert Ihren PC für maximale Leistung. Beheben Sie PC-Probleme schnell und verhindern Sie, dass andere mit dieser Software arbeiten:
- Download dieses PC-Reparatur-Tool .
- Klicken Sie auf Scan starten, um Windows-Probleme zu finden, die PC-Probleme verursachen könnten.
- Klicken Sie auf Alle reparieren, um alle Probleme zu beheben.
Was Sie zuerst tun müssen, ist einen Clean Boot durchzuführen. In Clean Boot State ist es einfacher, das Problem zu diagnostizieren.
Drücken Sie Win + R, geben Sie msconfig ein und drücken Sie die Enter-Taste. Stellen Sie sicher, dass auf der Registerkarte Allgemein die Option Selektiver Start ausgewählt ist. Deaktivieren Sie dann die Option Startobjekte laden.
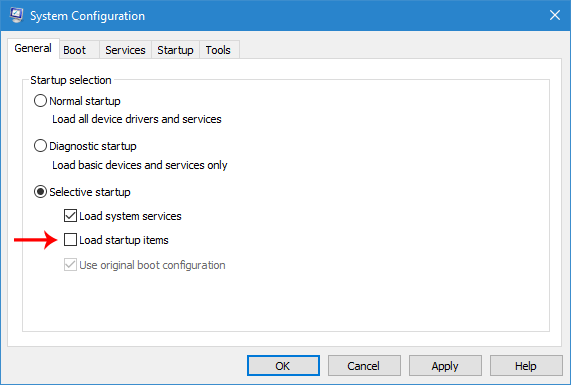
Gehen Sie danach auf die Registerkarte Dienste und aktivieren Sie die Option Alle Microsoft-Dienste ausblenden.
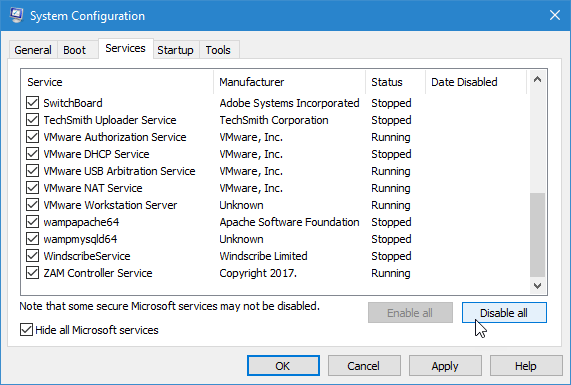
Wählen Sie anschließend alle Dienste aus und klicken Sie auf Alle deaktivieren.
Ihr System fragt nach einem Neustart. Fahren Sie fort, und bei einem Neustart werden Sie feststellen, dass Ihr PC im Clean Boot State gebootet hat.
Öffnen Sie nun den Datei Explorer und klicken Sie mit der rechten Maustaste. Stürzt der Explorer ab oder nicht? Wenn ja, dann ist es irgendein Systemelement, das das Problem verursacht. Wenn nicht, dann ist es irgendein Nicht-Microsoft-Element, das der Täter ist.
Jetzt müssen Sie es identifizieren, und der einzige Weg, es zu tun, ist, indem Sie ein Element nach dem anderen deaktivieren.
Starten Sie im normalen Modus neu und vergessen Sie nicht, die in msconfig vorgenommenen Änderungen rückgängig zu machen.
Laden Sie jetzt ShellExView herunter und öffnen Sie es, eine Software von Drittanbietern, mit der Benutzer nach allen Shell-Erweiterungen suchen können, die Ihrem Rechtsklickmenü durch Software von Drittanbietern hinzugefügt wurden.
Sie sehen alle Erweiterungen, den aktuellen Status (deaktiviert/aktiviert), Typ, Beschreibung, Produktname (der den Artikel hinzugefügt hat), Firma, etc.
Shell-Erweiterungen, die von Microsoft hinzugefügt werden, stellen in der Regel kein Problem dar. Also solltest du sie von der Liste verstecken. Gehen Sie dazu auf Optionen > Alle Microsoft-Erweiterungen ausblenden. Jetzt sehen Sie nur noch die Erweiterungen, die von Drittanbieter-Software hinzugefügt wurden.
Wählen Sie nun alle aus und klicken Sie auf die rote Schaltfläche. Klicken Sie mit der rechten Maustaste auf die Elemente und wählen Sie Ausgewählte Elemente deaktivieren.
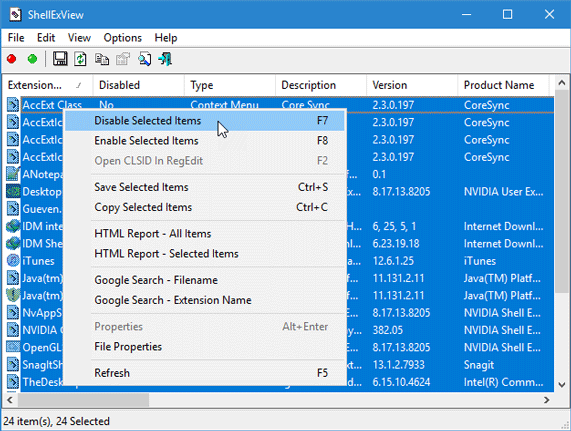
Es werden alle Erweiterungen auf einmal deaktiviert. Nun müssen Sie jede nach der anderen aktivieren und herausfinden, welche davon das Problem verursachen.
Sobald Sie den Täter gefunden haben, müssen Sie ihn deaktivieren oder den Gegenstand entfernen.
Starten Sie danach Ihren Computer neu, um zu prüfen, ob er funktioniert oder nicht.
Sehen Sie diesen Beitrag, wenn der Windows File Explorer abstürzt oder einfriert und dieser, wenn das Kontextmenü einfriert oder sich nur langsam öffnet.
EMPFOHLEN: Klicken Sie hier, um Windows-Fehler zu beheben und die Systemleistung zu optimieren
