Aktualisiert November 2025 : Beenden Sie diese Fehlermeldungen und beschleunigen Sie Ihr Computersystem mit unserem Optimierungstool. Laden Sie es über diesen Link hier herunter.
- Laden Sie das Reparaturprogramm hier herunter und installieren Sie es.
- Lassen Sie es Ihren Computer scannen.
- Das Tool wird dann Ihren Computer reparieren.
Microsoft hat intelligente und ausgeklügelte Troubleshooter entwickelt, die die Ursache eines Systemproblems erkennen und, wenn möglich, automatisch beheben können. Ein mögliches Problem mit der Netzwerkverbindung ist, wenn das Modem und der Router einwandfrei funktionieren und alle anderen Geräte, mit Ausnahme des Computers, eine Verbindung zum Internet herstellen und über denselben Router verbunden sind. Wenn Sie den Netzwerkdiagnose-Problembehandler unter Windows ausführen, wird folgender Fehler angezeigt:
Es kann ein Problem mit dem Treiber für den Ethernet/Wi-Fi-Adapter auftreten. Windows konnte den IP-Protokollstapel nicht automatisch mit dem Netzwerkadapter verbinden .
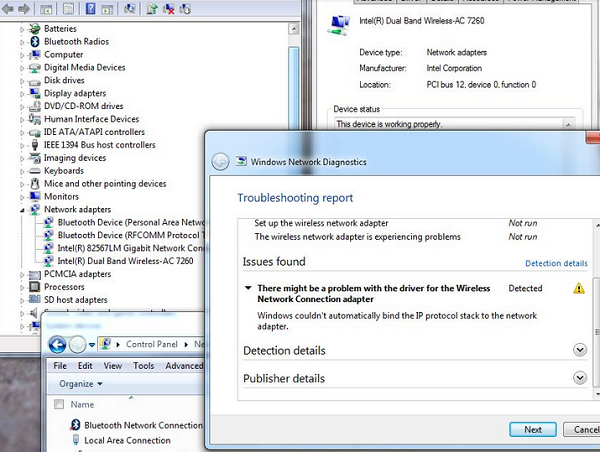
Windows konnte den IP-Protokollstapel nicht automatisch mit dem Netzwerkadapter
Wir empfehlen die Verwendung dieses Tools bei verschiedenen PC-Problemen.
Dieses Tool behebt häufige Computerfehler, schützt Sie vor Dateiverlust, Malware, Hardwareausfällen und optimiert Ihren PC für maximale Leistung. Beheben Sie PC-Probleme schnell und verhindern Sie, dass andere mit dieser Software arbeiten:
- Download dieses PC-Reparatur-Tool .
- Klicken Sie auf Scan starten, um Windows-Probleme zu finden, die PC-Probleme verursachen könnten.
- Klicken Sie auf Alle reparieren, um alle Probleme zu beheben.
verbinden.
In diesem Fall hat die eingebaute Fehlersuche einen Fehler gemeldet, anstatt das Problem zu beheben, was bedeutet, dass wir es manuell beheben müssten. Es wird angenommen, dass dieser Fehler auftritt, nachdem der Benutzer Änderungen an den Netzwerkeinstellungen des Computers vorgenommen hat. Wenn Sie mit diesem Fehler konfrontiert sind, schlage ich vor, dass Sie die Liste der Korrekturen durchgehen und sehen, was Sie versuchen wollen und in welcher Reihenfolge.
1: Aktualisieren Sie Windows
Das Problem könnte bei den Treibern liegen, wie im Fehler vorgeschlagen. Um diese Wahrscheinlichkeit zu isolieren, können Sie Windows aktualisieren und das System neu starten. Windows aktualisieren, auch die Treiber aktualisieren
2: Aktualisieren Sie die Treiber von der Website des Herstellers
Da die Fehlermeldung angibt, dass das Problem bei den Treibern liegt, müssen wir, bevor wir weitermachen, sicherstellen, dass diese Ursache isoliert ist. Wenn ein Windows Update das Problem nicht behebt, versuchen Sie, die Netzwerkadapter von der Website des Herstellers neu zu installieren. Bitte wenden Sie sich an den Hersteller für weitere Informationen zu diesem Thema
.
3: Zurücksetzen der Netzwerkadapter-Einstellungen
Die Einstellungen des Netzwerkadapters haben sich in letzter Zeit möglicherweise geändert. Um sie auf den Standard zurückzusetzen, können Sie TCP/IP zurücksetzen und sehen, ob das für Sie funktioniert
.
4: Ändern Sie ein paar Adapter-Einstellungen
Wenn das Zurücksetzen der Adaptereinstellungen nicht funktioniert, können Sie versuchen, einige davon in die am häufigsten empfohlenen zu ändern. Der Prozess wäre wie folgt:
1] Drücken Sie Win + X, und wählen Sie in der angezeigten Liste die Option Systemsteuerung. Öffnen Sie die
Netzwerk- und Freigabezentrum
. Es könnte unter der Kategorie sein.
Netzwerk und Internet
.
2] Klick
Adapter-Einstellungen ändern
im linken Bereich. Klicken Sie mit der rechten Maustaste auf den verwendeten Adapter (Ethernet oder Wi-Fi) und klicken Sie auf Eigenschaften. 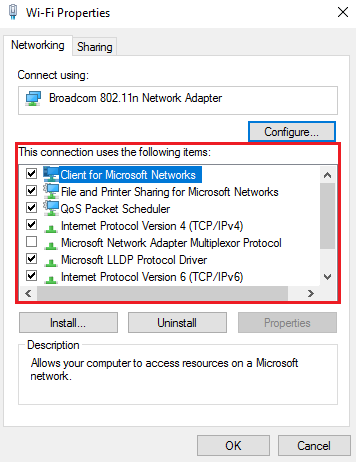
In der Liste Titel
Das Netzwerk verwendet die folgenden Elemente
Stellen Sie sicher, dass die folgenden Punkte aktiviert sind, und deaktivieren Sie alle anderen Optionen:
- Client für Microsoft Netzwerke
- QoS-Paketplaner
- Datei- und Druckerfreigabe
- Internetprotokoll v6
- Internetprotokoll v4
- Link-Layer Topologie Discovery Mapper I/O Treiber
- Link-Layer Topologie Discovery Reminder
5: Deaktivieren Sie den IP Helper Service
1] Drücken Sie Win + R und geben Sie services.msc in das Feld ein.
Laufen
Fenster. Drücken Sie Enter.
2] Die Liste der Dienstleistungen ist in alphabetischer Reihenfolge geordnet. Scrollen Sie zu IP Helper Service und klicken Sie mit der rechten Maustaste darauf. Wählen Sie Properties.
3] Stellen Sie den Starttyp auf ein.
Deaktiviert
und klicken Sie auf
Bewerben
um die Einstellungen zu speichern.
4] Ändern Sie den Dienststatus auf .
Haltestelle
und speichern Sie die Einstellungen, indem Sie auf klicken.
OK
.
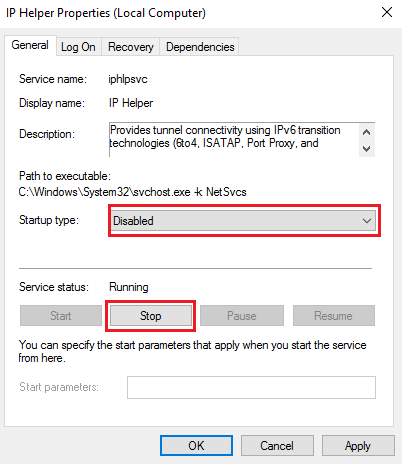
Ich bin sicher, dass dir hier etwas helfen wird.
Alles Gute!
EMPFOHLEN: Klicken Sie hier, um Windows-Fehler zu beheben und die Systemleistung zu optimieren
