Aktualisiert April 2025 : Beenden Sie diese Fehlermeldungen und beschleunigen Sie Ihr Computersystem mit unserem Optimierungstool. Laden Sie es über diesen Link hier herunter.
- Laden Sie das Reparaturprogramm hier herunter und installieren Sie es.
- Lassen Sie es Ihren Computer scannen.
- Das Tool wird dann Ihren Computer reparieren.
Wenn die Helligkeit Ihres Windows 10/8/7 Laptop-Bildschirms zufällig oder bei Akkubetrieb flackert, dann schlägt dieser Beitrag Methoden zur Lösung dieses Problems vor. Ich habe kürzlich ein Dell Inspiron 15 7537 Ultrabook gekauft und stand vor diesem Problem. Obwohl ich diesen Beitrag unter Berücksichtigung eines Dell-Laptops vorbereitet habe, könnte dies auch für HP, Lenovo, Acer und andere Laptops funktionieren.
Helligkeit des Laptop-Bildschirms flackert
Wir empfehlen die Verwendung dieses Tools bei verschiedenen PC-Problemen.
Dieses Tool behebt häufige Computerfehler, schützt Sie vor Dateiverlust, Malware, Hardwareausfällen und optimiert Ihren PC für maximale Leistung. Beheben Sie PC-Probleme schnell und verhindern Sie, dass andere mit dieser Software arbeiten:
- Download dieses PC-Reparatur-Tool .
- Klicken Sie auf Scan starten, um Windows-Probleme zu finden, die PC-Probleme verursachen könnten.
- Klicken Sie auf Alle reparieren, um alle Probleme zu beheben.
Wenn Ihr Laptop-Bildschirm flackert, pulsiert oder verdunkelt und ab und zu heller wird, können Sie sehen, ob Ihnen einer dieser Vorschläge zur Fehlerbehebung hilft.
Versuchen Sie zunächst, herauszufinden, wann Sie mit diesem Problem konfrontiert sind, ob Sie sich im Akkubetrieb, im Netzgerät oder in beiden Szenarien befinden. Ist es für einen bestimmten Kraftplan oder alle Kraftpläne? Überprüfen Sie auch, ob dies geschieht, wenn Sie das BIOS aufrufen und sich auch im abgesicherten Modus befinden. Ist Ihr Akku sehr alt? Diese Informationen zu haben, kann Ihnen helfen.
Sie können diese Schritte in beliebiger Reihenfolge ausführen. Wählen Sie die aus, die Ihrer Meinung nach auf Ihr Szenario zutreffen und Ihnen eher helfen werden.
1] Besuchen Sie zunächst die Website des Herstellers und aktualisieren Sie Ihre Video- und Grafiktreiber für Ihr Modell.
2] Wenn die Aktualisierung nicht hilft, deinstallieren und installieren Sie die Videotreiber neu.
3] Öffnen Sie die SystemsteuerungAlle Elemente der SystemsteuerungEnergieoptionenPlaneinstellungen bearbeiten und stellen Sie die Standardeinstellungen des Energieplans wieder her, indem Sie auf Standardeinstellungen für diesen Plan wiederherstellen klicken. Tue dies für alle deine Kraftpläne.
4] Ändern Sie die Monitor-Aktualisierungsrate und sehen Sie, ob das hilft.
5] Öffnen Sie My Dell und führen Sie die PC-Prüfung für Ihren Monitor durch. Wenn irgendwelche Probleme erkannt werden, befolgen Sie die Anweisungen des Herstellers, um das Problem zu beheben.
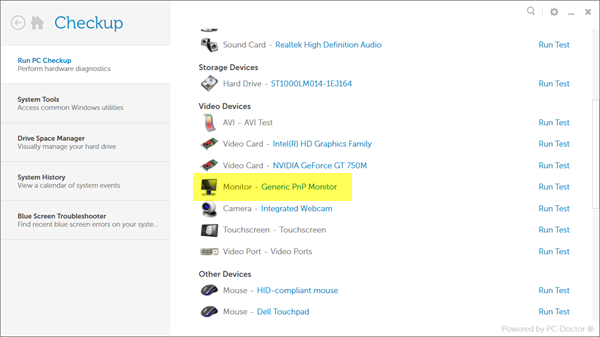
6] Öffnen Sie die Stromoptionen in der Systemsteuerung, und wählen Sie von der linken Seite aus Dell Optionen für eine verlängerte Akkulaufzeit.

Das Einstellungsfenster des Batteriezählers wird geöffnet. Deaktivieren Sie das Kontrollkästchen Aktivieren Sie die intelligente Dell-Anzeige. Klicken Sie auf Übernehmen und Beenden.
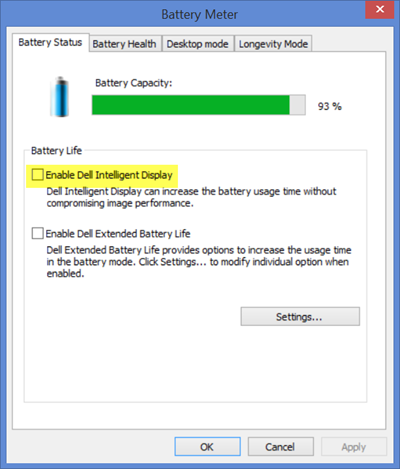
Überprüfen Sie, ob dies hilft.
7] Wenn Ihr Laptop Intel-Prozessoren verwendet, deaktivieren Sie die Intel Power Saving Technology. Diese Einstellung erhalten Sie in Ihrem Dell oder Vaio Control Center. Geben Sie in der Suche nach dem Startbildschirm Intel HD Graphics Control Panel ein und drücken Sie die Eingabetaste, um es zu öffnen. Klicken Sie auf Power > On Battery.
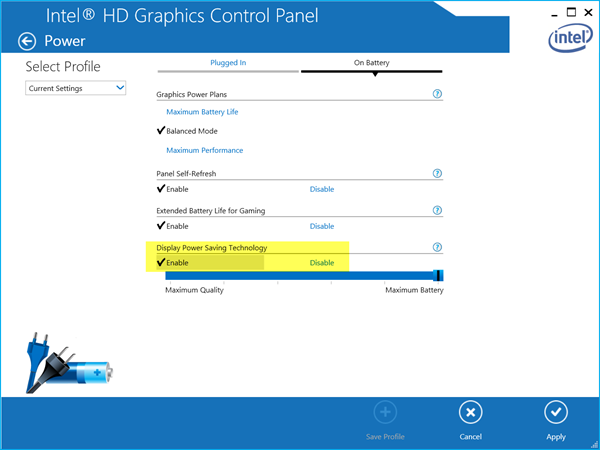
Sie werden sehen Display Power Saving Technology. Deaktivieren Sie es, klicken Sie auf Übernehmen und starten Sie Ihren Computer neu.
8] Norton AV, iCloud und IDT Audio sind drei Anwendungen, von denen bekannt ist, dass sie unter Windows 10 zu Bildschirmfehlern führen. Überprüfen Sie, ob Sie diese installiert haben. Lesen Sie diesen Beitrag, wenn Ihr Computerbildschirm nach dem Upgrade von Norton in Windows 10 flackert.
9] Dieser Beitrag wird Ihnen helfen, wenn Ihr Bildschirm auf Surface Book flackert.
10] Sehen Sie diesen Beitrag, wenn Windows 10 Helligkeit nicht funktioniert oder sich automatisch ändert und diesen, wenn Windows 10 den Energieeinstellungsplan ständig ändert.
Lassen Sie uns wissen, ob eines davon Ihnen geholfen hat, Ihr flackerndes Problem mit dem Laptop-Bildschirm zu beheben, oder ob Sie andere Vorschläge machen möchten.
EMPFOHLEN: Klicken Sie hier, um Windows-Fehler zu beheben und die Systemleistung zu optimieren
