Aktualisiert August 2025 : Beenden Sie diese Fehlermeldungen und beschleunigen Sie Ihr Computersystem mit unserem Optimierungstool. Laden Sie es über diesen Link hier herunter.
- Laden Sie das Reparaturprogramm hier herunter und installieren Sie es.
- Lassen Sie es Ihren Computer scannen.
- Das Tool wird dann Ihren Computer reparieren.
Die Taskleiste ist ein bequemes Element von Microsoft Windows und dies ist vor allem deshalb beliebt, weil Benutzer ihre häufig verwendeten Programme leicht anheften können. Wenn Ihre Taskleiste jedoch mit vielen Anwendungen gefüllt ist und Sie nun einen Ersatz oder vielleicht eine zweite Taskleiste erhalten möchten, versuchen Sie es mit WinLaunch. In diesem Beitrag sehen wir, wie man WinLaunch installiert und benutzt.
Installation & Benutzung von WinLaunch
WinLaunch ist eine kostenlose Software, mit der Sie ein OS X wie Launchpad unter Windows hinzufügen können. Mit WinLaunch können Sie Programme anheften, genau wie mit der Taskleiste. Das Schönste an diesem Tool ist, dass Sie das Launchpad oder den Launcher über eine Tastenkombination oder einfach mit der Maus öffnen können.
Das Setup sieht sehr einfach aus und ist nicht sehr zeitaufwendig. WinLaunch funktioniert unter Windows 10/8/7, in meinem Fall ist die Installation unter Windows 7 zum ersten Mal abgestürzt. Ich habe diese Software jedoch ohne Probleme unter Windows 8.1 installiert.
Nach der Installation auf Ihrem Rechner erhalten Sie ein kleines Popup-Fenster wie dieses:
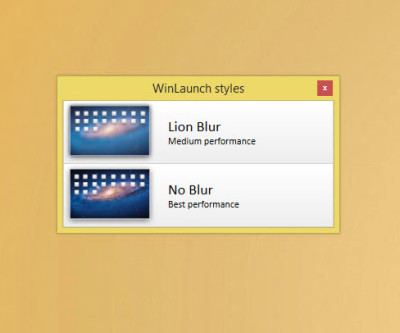
Sie müssen eine bestimmte Art des Aussehens wählen. Obwohl der Lion Blur als Medium Performance definiert ist, funktionieren beide Optionen recht gut. Ich fand keinen großen Unterschied zwischen diesen beiden Möglichkeiten. Wie auch immer, nachdem Sie eine Option ausgewählt haben, werden Sie definitiv einen Text erhalten, der ungefähr so aussieht:
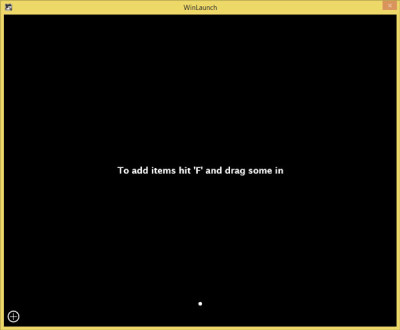
Drücken Sie einfach die Taste F, um das Fenster zu verkleinern. Andernfalls können Sie dies später nicht mehr tun. Nachdem Sie die Größe des Fensters geändert haben, können Sie per Drag & Drop Anwendungen oder andere Programme zum WinLaunch Launcher hinzufügen. Nach dem Hinzufügen sieht es so aus:
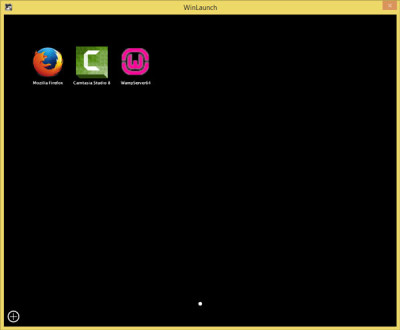
Einstellungen von WinLaunch
WinLaunch enthält einige nützliche Einstellungen, mit denen Sie es entsprechend Ihren Anforderungen ausführen können.
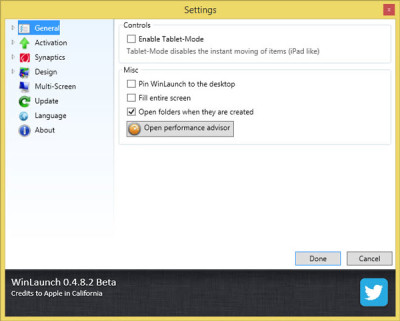
Allgemeine Einstellungen: Sie können den Tablet-Modus aktivieren/deaktivieren. Diese spezielle Option hilft, das sofortige Verschieben von Objekten zu deaktivieren. Sie können WinLaunch auch auf dem Desktop anheften, den gesamten Bildschirm ausfüllen und vieles mehr.
Activation ist Shift + Tab, aber Sie können es ändern. Auf der anderen Seite ist die Standard-Hot-Corner ist die obere linke Ecke des Bildschirms. Du kannst es auch ändern. Eine Hot Corner bezieht sich auf eine bestimmte Ecke Ihres Bildschirms, von wo aus Sie das Launchpad öffnen können, indem Sie mit der Maus darüber fahren.
Konstruktion: WinLaunch nimmt standardmäßig das Desktop-Hintergrundbild als Hintergrund auf. Wenn Sie dieses Hintergrundbild nicht verwenden möchten, ändern Sie es einfach direkt aus Design -Panel. Nicht nur Wallpaper, sondern auch Volltonfarben im Hintergrund.
Name einer beliebigen Anwendung in WinLaunch ändern: Wenn du den Namen einer angehefteten Anwendung ändern willst, klicke einfach mit der rechten Maustaste darauf und gehe zu Edit.
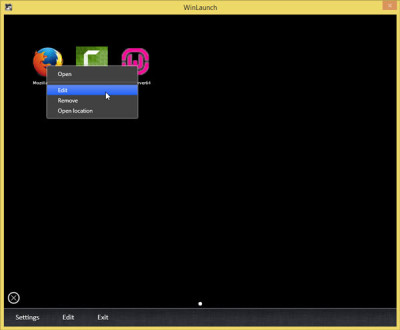
Danach können Sie Ihre App nach Ihren Wünschen umbenennen. Sie können den Speicherort der App auch über das gleiche Menü abrufen.
Anstatt Ihren Desktop mit vielen Software-Icons zu überladen, ist es viel besser, einen Launcher wie WinLaunch zu verwenden, um sie anders zu organisieren.
WinLaunch herunterladen
Wir empfehlen die Verwendung dieses Tools bei verschiedenen PC-Problemen.
Dieses Tool behebt häufige Computerfehler, schützt Sie vor Dateiverlust, Malware, Hardwareausfällen und optimiert Ihren PC für maximale Leistung. Beheben Sie PC-Probleme schnell und verhindern Sie, dass andere mit dieser Software arbeiten:
- Download dieses PC-Reparatur-Tool .
- Klicken Sie auf Scan starten, um Windows-Probleme zu finden, die PC-Probleme verursachen könnten.
- Klicken Sie auf Alle reparieren, um alle Probleme zu beheben.
Sie können WinLaunch von hier herunterladen. Probieren Sie es aus, ich bin sicher, dass es Ihnen gefallen wird.
EMPFOHLEN: Klicken Sie hier, um Windows-Fehler zu beheben und die Systemleistung zu optimieren
