Aktualisiert November 2025 : Beenden Sie diese Fehlermeldungen und beschleunigen Sie Ihr Computersystem mit unserem Optimierungstool. Laden Sie es über diesen Link hier herunter.
- Laden Sie das Reparaturprogramm hier herunter und installieren Sie es.
- Lassen Sie es Ihren Computer scannen.
- Das Tool wird dann Ihren Computer reparieren.
Ich wette, dass einige von euch noch nicht vom WordPad gehört haben. Oder selbst wenn Sie davon gehört haben, haben Sie es nicht benutzt, oder Sie haben einfach seine Existenz vergessen. Warum? Nun, wenn wir einen einfachen Texteditor benötigen, benutzen wir den Notepad. Wenn wir einen erweiterten Texteditor benötigen, verwenden wir Microsoft Word. Aber irgendwo in der Mitte, mit mehr Features als der bescheidene Notepad, aber weniger Features als die mächtige Word-Software, steht Wordpad – das ist kostenlos!
WordPad ist eine Textverarbeitungssoftware mit grundlegenden Formatierungsoptionen und ist in allen Versionen des Betriebssystems ab Windows 95 enthalten. Es war schon immer da, hat aber nie wirklich viel genutzt. In diesem Beitrag werden wir heute einen Blick darauf werfen, sehen, wie man Wordpad in Windows 10 verwendet und die Wordpad-Einstellungen zurücksetzen kann, wenn etwas schief geht.
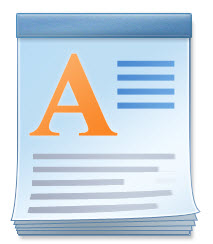
Inhaltsverzeichnis
WordPad unter Windows 10
Um das Wordpad unter Windows 10 zu verwenden, geben Sie ‘wordpad‘ in die Taskleiste ein und klicken Sie auf das Ergebnis. Dadurch wird WordPad geöffnet.

Um Wordpad zu öffnen, können Sie auch den Befehl Ausführen write.exe verwenden. Drücken Sie WinKey+R, geben Sie write.exe oder wordpad.exe ein und drücken Sie Enter.
Der Dateiname von Wordpad ist wordpad.exe und befindet sich an folgender Stelle:
C:ProgrammdateienWindows NTA-Zubehör
Seine Abkürzung finden Sie an folgender Stelle:
C:ProgrammDatenMicrosoftWindowsStartmenüProgrammeZubehör
Mit Wordpad können Sie Textdokumente erstellen, bearbeiten, speichern, öffnen, anzeigen und drucken. Sie können fett, unterstrichen und kursiv formatieren, die Schriftfarbe und -größe ändern, Aufzählungslisten erstellen, Absätze zentrieren oder links/rechts ausrichten, Bilder einfügen und vieles mehr. Spielen Sie einfach mit dem einfach zu bedienenden Ribbon-Menü, bis Sie ein Gefühl dafür bekommen, was es alles zu bieten hat.
WordPad, zusammen mit anderen eingebauten Tools wie Character Map, Windows Fax und Scan werden nun als Universal Apps in den Windows Store portiert. Sie können die Wordpad App jetzt im Windows Store herunterladen.
Wie lautet die Dateierweiterung für Wordpad
Wir empfehlen die Verwendung dieses Tools bei verschiedenen PC-Problemen.
Dieses Tool behebt häufige Computerfehler, schützt Sie vor Dateiverlust, Malware, Hardwareausfällen und optimiert Ihren PC für maximale Leistung. Beheben Sie PC-Probleme schnell und verhindern Sie, dass andere mit dieser Software arbeiten:
- Download dieses PC-Reparatur-Tool .
- Klicken Sie auf Scan starten, um Windows-Probleme zu finden, die PC-Probleme verursachen könnten.
- Klicken Sie auf Alle reparieren, um alle Probleme zu beheben.
Wordpad verwendet die Dateierweiterung .rtf oder Rich Text Format, um Dateien standardmäßig zu speichern. Aber es kann auch Dokumente in den Formaten .docx (Office Open XML), ODT (Open Document), .txt (Text) speichern.
WordPad-Einstellungen auf Standard zurücksetzen
Wir haben gesehen, wie man Notepad-Einstellungen zurücksetzen kann – jetzt sehen wir, wie man WordPad-Einstellungen auf die Standardeinstellungen in Windows 10 zurücksetzen kann. Aber bevor Sie beginnen, können Sie einen Systemwiederherstellungspunkt erstellen oder Ihre Registry sichern.
Um die Wordpad-Einstellungen auf die Standardeinstellungen zurückzusetzen, schließen Sie Wordpad, und führen Sie regedit aus, um den Registrierungseditor zu öffnen und zum folgenden Schlüssel zu navigieren:
HKEY_CURRENT_USERSOFTWAREMicrosoftWindowsCurrentVersionAppletsWordpad
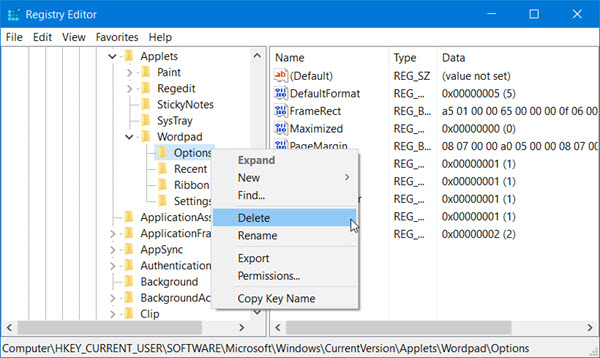
Im linken Bereich sehen Sie Optionen. Löschen Sie diese Optionstaste.
Wenn Sie nun Wordpad öffnen, sehen Sie es mit seinen Standardeinstellungen.
Teilen Sie uns mit, ob Sie das Wordpad verwenden oder nicht – und warum Sie es auf jeden Fall bevorzugen oder nicht.
EMPFOHLEN: Klicken Sie hier, um Windows-Fehler zu beheben und die Systemleistung zu optimieren
