Aktualisiert August 2025 : Beenden Sie diese Fehlermeldungen und beschleunigen Sie Ihr Computersystem mit unserem Optimierungstool. Laden Sie es über diesen Link hier herunter.
- Laden Sie das Reparaturprogramm hier herunter und installieren Sie es.
- Lassen Sie es Ihren Computer scannen.
- Das Tool wird dann Ihren Computer reparieren.
Wenn Sie in einer übersichtlichen Umgebung schreiben müssen, ist WriteMonkey eine Freeware, die Ihnen helfen kann, und es reinigt die Unordnung und hinterlässt Ihnen eine saubere minimale Schnittstelle zum Schreiben, ohne Störungen. Diese Schreibanwendung für Windows stellt sicher, dass Sie sich nur auf das Schreiben konzentrieren. Die Benutzeroberfläche ist mit wenigen Elementen aufgebaut und das ist der eigentliche Grund, warum WriteMonkey so vielen Autoren hilft.
WriteMonkey Überprüfung & Tutorial
Wir empfehlen die Verwendung dieses Tools bei verschiedenen PC-Problemen.
Dieses Tool behebt häufige Computerfehler, schützt Sie vor Dateiverlust, Malware, Hardwareausfällen und optimiert Ihren PC für maximale Leistung. Beheben Sie PC-Probleme schnell und verhindern Sie, dass andere mit dieser Software arbeiten:
- Download dieses PC-Reparatur-Tool .
- Klicken Sie auf Scan starten, um Windows-Probleme zu finden, die PC-Probleme verursachen könnten.
- Klicken Sie auf Alle reparieren, um alle Probleme zu beheben.
WriteMonkey ist für Windows 10 / 8 / 7 verfügbar. Obwohl es auf der offiziellen Website keine solchen Kompatibilitätsinformationen gibt, können Sie dieses Tool auch unter Windows 10 verwenden. Das Schönste ist, dass Sie es wegen seiner Portabilität nicht installieren müssen. Laden Sie es einfach herunter und starten Sie WriteMonkey.
Nachdem Sie WriteMonkey heruntergeladen haben, doppelklicken Sie auf das Symbol WriteMonkey, um dieses Tool zu öffnen. Nach dem Öffnen erhalten Sie eine solche Benutzeroberfläche:
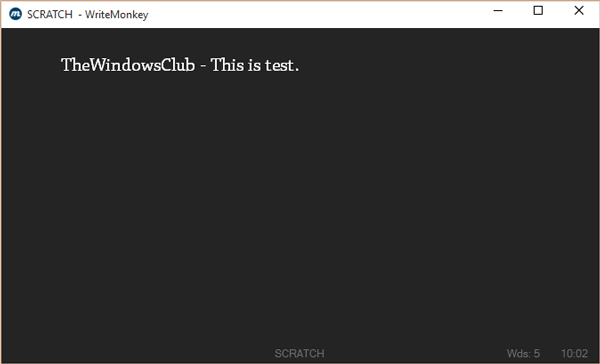
Wie du sehen kannst, gibt es keine Optionen außer Wortzahl und Zeit. Jetzt kannst du anfangen zu schreiben, was immer du willst. Offensichtlich bietet es mehr Möglichkeiten und ist nicht nur eine Schreibplattform. Um die Optionen zu finden, klicken Sie mit der rechten Maustaste auf den leeren Bereich, um den Bereich Optionen zu öffnen. Sie erhalten die folgende Option:
- Segment umschalten Fokus EIN/AUS
- Sprung
- Nachschlagewerke
- Plugins (weitere Informationen finden Sie unten)
- Offen
- Speichern
- Speichern unter
- Markup-Export
- Seiteneinrichtung
- Lesezeichen
- Symbol
Zwei der wichtigsten Optionen sind:
- Präferenzen
Diese spezielle Option öffnet das Einstellungsfenster von WriteMonkey. Hier ist es möglich, Änderungen nach Ihren Wünschen und Anforderungen vorzunehmen. Mit Hilfe der Präferenz können Sie die folgenden Dinge tun:
- Start im Vollbildmodus
- Mehrere Fenster erlauben/deaktivieren
- Start/Stopp des Öffnens von WriteMonkey mit der zuletzt geöffneten Datei
- Öffnen mit der Option WriteMonkey im Kontextmenü ein-/ausblenden
- Layout-Einstellungen
- Spracheinstellungen.
- Shortcodes bearbeiten
- Druck- und Exporteinstellungen
- Tastenanschlag
- Datumsformat
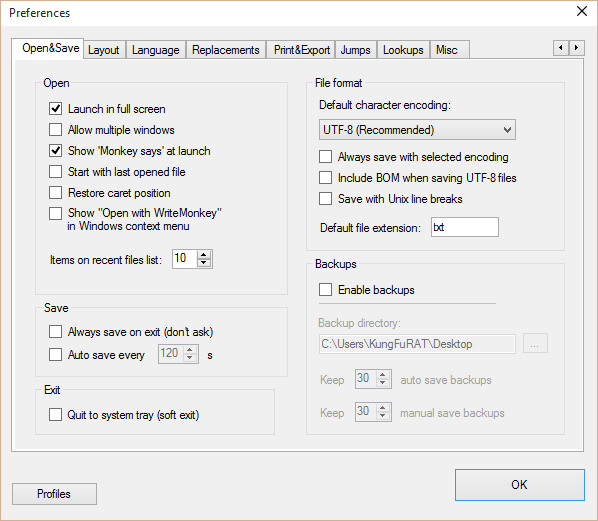
Dieses Fenster hat auch andere Optionen. Allerdings sind dies wahrscheinlich die am häufigsten verwendeten.
- Plugins
Hier setzt WriteMonkey an. Standardmäßig hat WriteMonkey nur ein Plugin, d.h. Word Wrap. Dennoch ist es möglich, weitere Plugins zu installieren. Einige nützliche Plugins sind auf der offiziellen Website von WriteMonkey verfügbar. Um ein beliebiges Plugin zu installieren, laden Sie einfach das Plugin von der Plugin-Seite herunter und legen es in den Plugins -Ordner, unter dem WriteMonkey -Ordner.
So einfach ist das!
Wichtige Tipps für WriteMonkey-Benutzer:
Im Allgemeinen speichert WriteMonkey Dateien im Format .txt . Es ist jedoch möglich, Ihr Dokument in .docx (Standard-Dokumentendateiendung für MS Word) und anderen Formaten zu speichern. Klicken Sie dazu mit der rechten Maustaste auf den leeren Bereich und wählen Sie Speichern unter. Danach wählen Sie Alle Dateien im Feld Speichern unter Typ, notieren Sie den Dateinamen mit der entsprechenden Erweiterung.
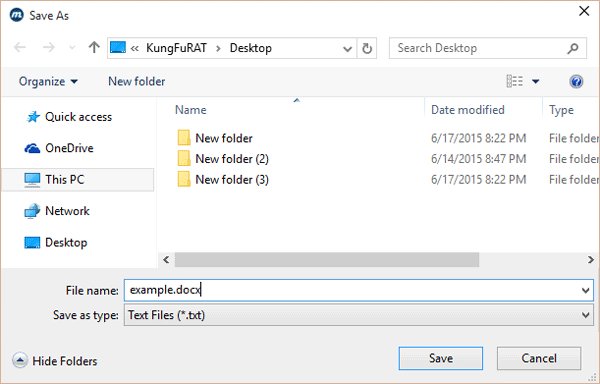
Wenn Sie beispielsweise eine Datei im .docx -Format speichern möchten, schreiben Sie einfach den Namen als Beispiel.docx und speichern Sie Ihre Datei.
Anstatt überladene Schreib-Apps zu verwenden, probieren Sie WriteMonkey aus. Dies ist wahrscheinlich die einfachste Schreibanwendung für Windows. Wenn Ihnen die Funktionen gefallen, können Sie WriteMonkey und seine Plugins von der Homepage herunterladen.
Slick Write ist ein weiterer großartiger Online-Schreibdienst, den Sie vielleicht ausprobieren möchten.
EMPFOHLEN: Klicken Sie hier, um Windows-Fehler zu beheben und die Systemleistung zu optimieren

Eugen Mahler besitzt die unglaubliche Kraft, wie ein Chef auf dem Wasser zu laufen. Er ist auch ein Mensch, der gerne über Technik, Comics, Videospiele und alles, was mit der Geek-Welt zu tun hat, schreibt.
