Aktualisiert September 2025 : Beenden Sie diese Fehlermeldungen und beschleunigen Sie Ihr Computersystem mit unserem Optimierungstool. Laden Sie es über diesen Link hier herunter.
- Laden Sie das Reparaturprogramm hier herunter und installieren Sie es.
- Lassen Sie es Ihren Computer scannen.
- Das Tool wird dann Ihren Computer reparieren.
Wenn Sie versuchen, eine Datei oder einen Ordner auf Ihrem Computer zu löschen, erhalten Sie möglicherweise eine Fehlermeldung, wie z. B. ‘Access denied‘. Dies kann möglicherweise auf einen oder mehrere der folgenden Gründe zurückzuführen sein:
- Die Datei kann in Gebrauch sein
- Du hast keine Berechtigungen
- Die Datei kann beschädigt sein
- Das Benutzerprofil kann beschädigt sein
Inhaltsverzeichnis
Zugriff verweigert – Fehler beim Löschen von Dateien oder Ordnern
Überprüfen Sie daher zunächst, ob die Datei oder der Ordner verwendet wird. Schließen Sie alle geöffneten Dateien und Ordner und versuchen Sie es erneut. Wenn es nicht hilft, übernehmen Sie die Verantwortung für die Datei oder den Ordner und prüfen Sie, ob Sie sie nun löschen können. Wenn auch das nicht hilft, überprüfen Sie, ob Sie die richtigen Datei- und Ordnerrechte haben.
Wenn nichts hilft, kannst du diese Schritte ausprobieren.
Beschädigte Dateien
Wir empfehlen die Verwendung dieses Tools bei verschiedenen PC-Problemen.
Dieses Tool behebt häufige Computerfehler, schützt Sie vor Dateiverlust, Malware, Hardwareausfällen und optimiert Ihren PC für maximale Leistung. Beheben Sie PC-Probleme schnell und verhindern Sie, dass andere mit dieser Software arbeiten:
- Download dieses PC-Reparatur-Tool .
- Klicken Sie auf Scan starten, um Windows-Probleme zu finden, die PC-Probleme verursachen könnten.
- Klicken Sie auf Alle reparieren, um alle Probleme zu beheben.
Beschädigte Dateien sind Dateien, deren Verhalten sich geändert hat und die daher nicht mehr ordnungsgemäß funktionieren. Diese Dateien können entweder eine normale Datei wie Bilder, Dokumente oder Systemdateien sein. Die meisten beschädigten Dateien können nicht repariert werden und Sie sollten sie löschen oder ersetzen.
Es gibt einige Maßnahmen, die Sie ergreifen können, um zu verhindern, dass Dateien beschädigt werden:
- Wenn beim Speichern der Datei etwas schief geht oder ein Problem auftritt, kann es zu einer Beschädigung kommen. Beispielsweise kann es vorkommen, dass das Programm, das die Datei speichert, nicht mehr funktioniert.
- Schalten Sie Ihren Computer ordnungsgemäß aus. Vermeiden Sie es, den Netzschalter zu drücken und gedrückt zu halten, da die Aktion Windows zwingt, sich unerwartet zu beenden.
- Verwenden Sie die Option Hardware sicher entfernen, während Sie USB’s entfernen.
Wenn Sie dennoch der Meinung sind, dass eine beschädigte Datei die Ursache für den Fehler Access Denied sein könnte, sollten Sie versuchen, die Datei zu reparieren. Versuchen Sie die Freeware File Repair und sehen Sie, ob das hilft. File Repair ist ein Freeware-Tool, mit dem Sie beschädigte Wörter, komprimierte Bilder, Videos und Musik reparieren können. PDF-Dateien einfach auf Ihrem Windows-Computer.
Wenn Sie die beschädigte Datei nicht reparieren können, versuchen Sie, eine ältere Version der Datei abzurufen, um die beschädigte Version zu ersetzen.
Ihr lokales Benutzerprofil ist beschädigt
Sie können die folgenden Schritte versuchen, um das Problem zu beheben, wenn Ihr lokales Benutzerprofil beschädigt ist, stellen Sie jedoch sicher, dass die Dateien, die Sie löschen, für Sie nicht wichtig oder nutzlos sind. Das liegt daran, dass das Löschen einer wichtigen Datei wie einer Systemdatei ernsthafte Probleme für das Betriebssystem und/oder andere Programme verursachen kann.
In seltenen Fällen liest Windows Ihr lokales Benutzerprofil möglicherweise nicht korrekt, was zu Problemen beim Zugriff auf Dateien und Ordner führen kann. Möglicherweise müssen Sie ein neues lokales Benutzerprofil/Konto erstellen. Um ein neues lokales Benutzerkonto zu erstellen, gehen Sie wie folgt vor:
Bewegen Sie den Mauszeiger in die obere rechte Ecke des Bildschirms und wählen Sie “Einstellungen”. Wählen Sie anschließend die Option’PC-Einstellungen ändern’.

Wählen Sie im linken Navigationsbereich die Option “Konten”. Wählen Sie im Abschnitt “Konten” die dritte Option – “Andere Konten”. Dort finden Sie im rechten Bereich die Option’Benutzer hinzufügen’. Klicken Sie darauf.
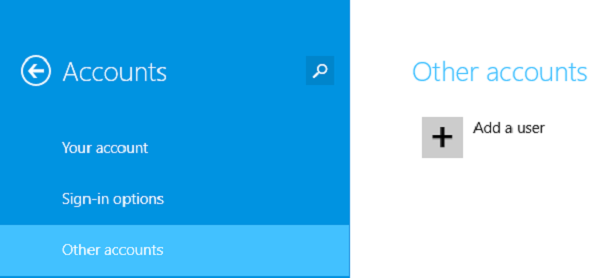
Wenn Sie möchten, dass sich die Person ohne Microsoft-Konto anmeldet, klicken Sie auf die untenstehende Option und klicken Sie auf die Registerkarte “Weiter”.
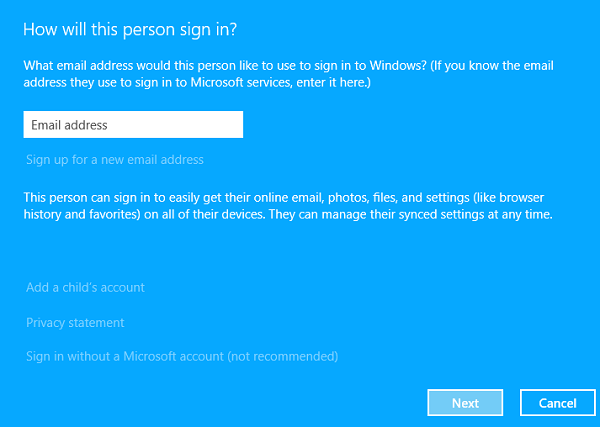
Wählen Sie anschließend “Lokales Konto”.

Geben Sie “Benutzername” und Passwort für das Konto ein. Wenn Sie kein Passwort verwenden möchten, klicken Sie auf oder tippen Sie auf Weiter, ohne ein Passwort einzugeben.
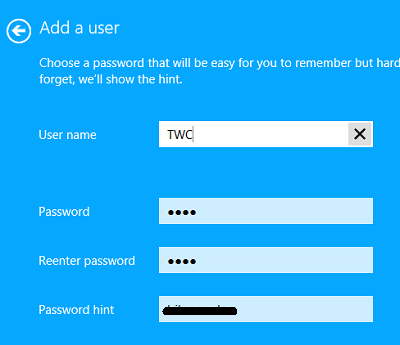
Klicken Sie dann auf “Fertigstellen”.
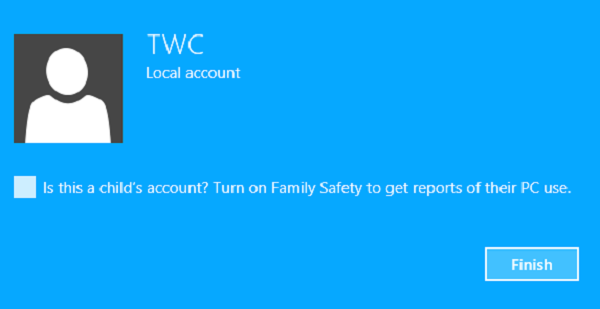
Schließlich sehen Sie ein lokales Konto, das im Abschnitt “Andere Konten” erstellt wurde.
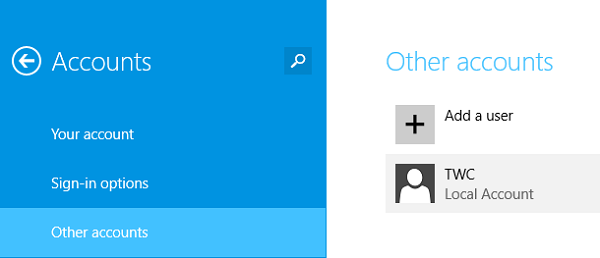
Überprüfen Sie nun, ob Sie weiterhin Fehlermeldungen zu Access Denied erhalten und die Datei oder den Ordner löschen können.
Wenn nichts hilft, können Sie diesen Link sehen und eine der Freeware verwenden: Wie Sie nicht löschbare Dateien und Ordner in Windows löschen.
Wie man eine verschlüsselte Datei öffnet, wenn der Zugriff in Windows verweigert wird, kann auch einige von Ihnen interessieren. Lesen Sie diesen Beitrag, wenn Sie File In Use erhalten. Die Aktion kann nicht abgeschlossen werden, da die Datei in einer anderen Programmnachricht geöffnet ist.
EMPFOHLEN: Klicken Sie hier, um Windows-Fehler zu beheben und die Systemleistung zu optimieren
