Aktualisiert October 2025 : Beenden Sie diese Fehlermeldungen und beschleunigen Sie Ihr Computersystem mit unserem Optimierungstool. Laden Sie es über diesen Link hier herunter.
- Laden Sie das Reparaturprogramm hier herunter und installieren Sie es.
- Lassen Sie es Ihren Computer scannen.
- Das Tool wird dann Ihren Computer reparieren.
Manchmal kann es vorkommen, dass Sie eine Software haben, die die Funktionsweise Ihrer Tastatur verändert. Oder vielleicht haben Sie einige benutzerdefinierte Tastenkombinationen oder Hotkeys hinzugefügt und möchten nun die Tastatureinstellungen auf die ursprünglichen Standardwerte zurücksetzen. Wenn die Tasten Ihrer Laptop-Tastatur nicht so funktionieren, wie sie sein sollten, dann ist es vielleicht an der Zeit, dass Sie Ihre Tastaturtasten auf die Standardeinstellungen zurücksetzen. Das ist es, was Sie unter Windows 8.1/8 oder Windows 10/7 ausprobieren können und sehen, ob es hilft.
Bevor Sie fortfahren, sollten Sie zunächst bestätigen, dass es sich nicht um ein physisches Problem oder ein Hardwareproblem handelt. Stellen Sie also sicher, dass Sie Ihren Gerätetreiber auf die neueste verfügbare Version aktualisieren, die Tastatur reinigen, die Kabel und die physische Verbindung überprüfen und vielleicht sogar eine andere Tastatur ausprobieren, im Falle eines Desktop-Computers, und sehen Sie, ob das Problem damit gelöst ist. Überprüfen Sie auch, ob Sie Sticky Keys unter Windows aktiviert haben.
Zurücksetzen der Tastatureinstellungen
Wir empfehlen die Verwendung dieses Tools bei verschiedenen PC-Problemen.
Dieses Tool behebt häufige Computerfehler, schützt Sie vor Dateiverlust, Malware, Hardwareausfällen und optimiert Ihren PC für maximale Leistung. Beheben Sie PC-Probleme schnell und verhindern Sie, dass andere mit dieser Software arbeiten:
- Download dieses PC-Reparatur-Tool .
- Klicken Sie auf Scan starten, um Windows-Probleme zu finden, die PC-Probleme verursachen könnten.
- Klicken Sie auf Alle reparieren, um alle Probleme zu beheben.
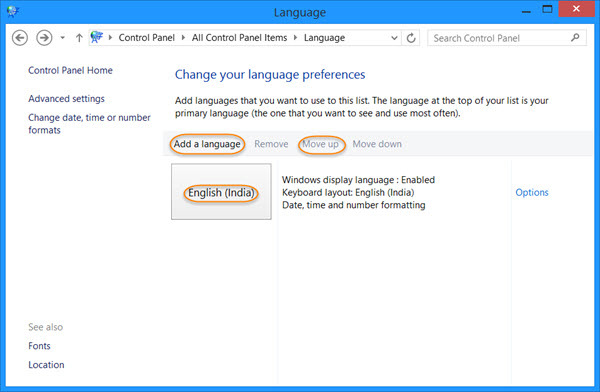
Öffnen Sie die Systemsteuerung > Sprache. Wählen Sie Ihre Standardsprache aus. Wenn Sie mehrere Sprachen aktiviert haben, verschieben Sie eine andere Sprache an den Anfang der Liste, um sie zur Hauptsprache zu machen – und verschieben Sie dann Ihre bestehende bevorzugte Sprache wieder zurück an den Anfang der Liste. Dadurch wird die Tastatur zurückgesetzt.
Wenn Sie eine einzige Sprache haben, fügen Sie eine weitere Sprache hinzu. Erstelle die neue Sprache, die Primärsprache, indem du sie an den Anfang der Liste setzt. Sobald Sie dies getan haben, verschieben Sie nun die alte Sprache wieder an den Anfang der Liste, um sie wieder zur Hauptsprache zu machen. Dadurch wird das Tastaturlayout auf den Standardwert zurückgesetzt.
Nehmen Sie ein Beispiel, um es deutlich zu machen. Ich habe nur Englisch (Indien) installiert und es ist meine Hauptsprache. Wenn ich meine Tastatur auf die Standardeinstellungen zurücksetzen möchte, muss ich eine weitere Sprache hinzufügen – zum Beispiel Englisch (USA) und sie mit dem Link Move up an den Anfang der Liste verschieben. Dies wird mein Tastaturlayout ändern.
Als nächstes muss ich Englisch (Indien) wieder an die Spitze bringen. Dadurch wird mein Tastaturlayout an diese Spracheinstellung angepasst. Ich kann dann Englisch (Vereinigte Staaten) löschen.
Dadurch werden die Tastaturtasten auf die Standardeinstellungen zurückgesetzt.
Sie können auch einen Blick auf diese Beiträge werfen:
- Microsoft Keyboard Layout Creator für Windows 7, Windows Vista, Windows XP
- Tastaturtasten mit SharpKeys neu belegen.
EMPFOHLEN: Klicken Sie hier, um Windows-Fehler zu beheben und die Systemleistung zu optimieren

Eugen Mahler besitzt die unglaubliche Kraft, wie ein Chef auf dem Wasser zu laufen. Er ist auch ein Mensch, der gerne über Technik, Comics, Videospiele und alles, was mit der Geek-Welt zu tun hat, schreibt.
