Aktualisiert September 2025 : Beenden Sie diese Fehlermeldungen und beschleunigen Sie Ihr Computersystem mit unserem Optimierungstool. Laden Sie es über diesen Link hier herunter.
- Laden Sie das Reparaturprogramm hier herunter und installieren Sie es.
- Lassen Sie es Ihren Computer scannen.
- Das Tool wird dann Ihren Computer reparieren.
Sie haben also auf Windows 10 aktualisiert. Das ist großartig! Es gibt ein paar Dinge, die du jetzt vielleicht tun möchtest. In diesem Beitrag werden Ihnen einige wichtige Einstellungen erläutert, die Sie nach der Installation oder dem Upgrade auf Windows 10 vornehmen müssen.
Was Sie nach der Installation oder dem Upgrade auf Windows 10 tun müssen
Wir empfehlen die Verwendung dieses Tools bei verschiedenen PC-Problemen.
Dieses Tool behebt häufige Computerfehler, schützt Sie vor Dateiverlust, Malware, Hardwareausfällen und optimiert Ihren PC für maximale Leistung. Beheben Sie PC-Probleme schnell und verhindern Sie, dass andere mit dieser Software arbeiten:
- Download dieses PC-Reparatur-Tool .
- Klicken Sie auf Scan starten, um Windows-Probleme zu finden, die PC-Probleme verursachen könnten.
- Klicken Sie auf Alle reparieren, um alle Probleme zu beheben.
1] Nach Updates und deren Einstellungen suchen
Sobald der Upgrade-Prozess abgeschlossen ist, schlage ich vor, dass Sie das Startmenü öffnen und auf Einstellungen klicken, um die Settings-App zu öffnen. Klicken Sie anschließend auf Update und Sicherheit. Klicken Sie hier unter Windows Update auf Nach Updates suchen . Es kann weitere Updates geben – insbesondere einige neue Funktionen Gerätetreiber, die Ihr System möglicherweise herunterladen möchte.
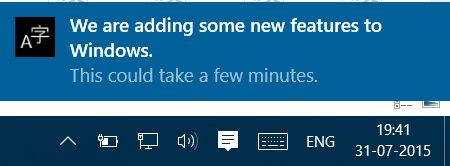
Lassen Sie den Download und die Installation abschließen und starten Sie dann Ihren Computer neu. Warten Sie eine Weile und lassen Sie alle Systemprozesse ihren Job erledigen und sich beruhigen. Öffnen Sie erneut die Einstellungen für Windows Update. Stellen Sie sicher, dass Sie nicht auf Insider Builds eingestellt sind. Unter Erweiterte Einstellungen können Sie den Standard Automatischer Neustart auf Benachrichtigen, um den Neustart zu planen ändern. Entscheiden Sie auch, ob Sie Updates verschieben möchten.
Klicken Sie anschließend auf Wählen Sie, wie Upgrades geliefert werden und bewegen Sie dann den Schieberegler auf Aus, um die Windows Update Delivery Optimization oder WUDO zu deaktivieren.
2] Zusätzliche Maßnahmen ergreifen
Überprüfen Sie das Benachrichtigungs- und Aktionszentrum. Überprüfen Sie, ob Ihr Windows 10 aktiviert ist. Überprüfen Sie, ob es noch offene Punkte gibt, die Sie erledigen müssen. Klicken Sie auf sie für weitere Details.
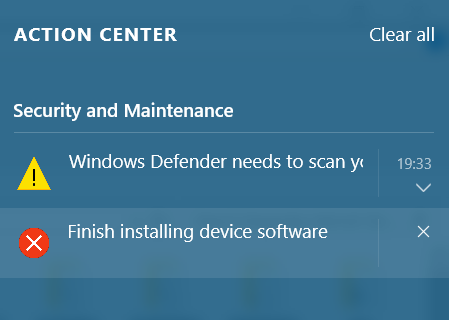
3] Läuft Ihre Antivirensoftware?
Überprüfen Sie, ob Ihre Sicherheitssoftware aktiviert ist und funktioniert. Meine Sicherheitssuite eines Drittanbieters wurde zusammen mit einigen anderen Programmen deaktiviert. Ich musste sie neu installieren. Wenn Sie den integrierten Windows Defender verwenden, müssen Sie möglicherweise die Windows Defender-Einstellungen konfigurieren, ihn beim ersten Mal manuell aktualisieren und einen vollständigen Scan durchführen. Sie können auch überprüfen, ob alle Ihre anderen Programme funktionieren – wie einige haben berichtet, dass AutoCAD nach dem Windows 10-Upgrade nicht funktioniert hat.
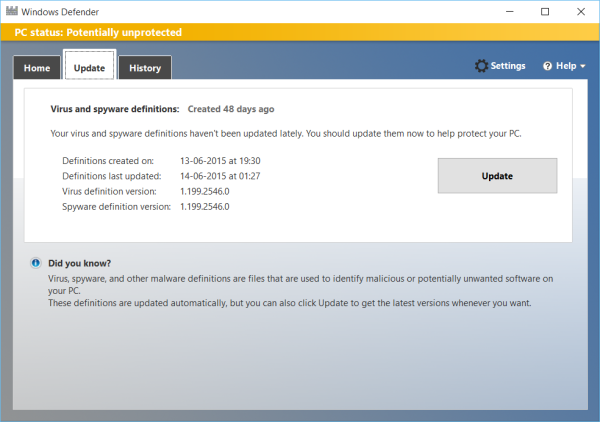
4] Verwalten von Wi-Fi Sense
Sie müssen Ihre Wi-Fi Sense-Einstellungen überprüfen . Wi-Fi Sense ist eine Funktion in Windows 10, mit der Sie sich mit den freigegebenen Wi-Fi-Verbindungen Ihrer Freunde verbinden können. Sie können Ihre WLAN-Einstellungen verwalten und entscheiden, mit wem die WLAN-Daten geteilt werden sollen, oder Sie können Wi-Fi Sense vollständig deaktivieren. Ich habe es ausgeschaltet, da ich kein Interesse daran habe, meine Wi-Fi-Netzwerkdaten mit meinen Facebook-, Outlook.com- oder Skype-Kontakten zu teilen.
5] Personalisieren von Windows 10
Gestalten Sie Ihr Windows 10-Erlebnis individuell. Stellen Sie insbesondere die Farbeinstellungen über Einstellungen app > Personalisierung > Farben ein. Passen Sie das Windows 10 Startmenü an Ihre Anforderungen an. Sie können auch ein paar weitere Dinge personalisieren.
Öffnen Sie den Datei-Explorer für diesen PC anstelle des Schnellzugriffs, wenn Sie möchten. Installieren oder verschieben Sie Windows 10 Apps auf ein anderes Laufwerk. Bislang wurde diese Funktion auf einen späteren Zeitpunkt verschoben, so dass sie derzeit möglicherweise nicht verfügbar ist. Legen Sie die Anmeldungsoptionen fest. Melden Sie sich sicher mit der PIN an. Richten Sie eine PIN ein. Legen Sie mit der Personalisierungsanwendung die Quick Links fest, die im Startmenü angezeigt werden sollen.
Entfernen Sie Programme aus der Taskleiste oder dem Startmenü, die Sie nicht benötigen, und fügen Sie dort Ihre Lieblingsprogramme hinzu.
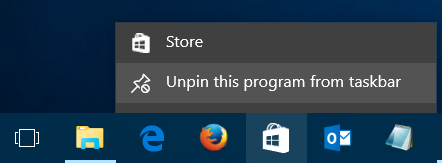
Ändern Sie die Datenschutzeinstellungen von Windows 10. Mit unserem ultimativen Windows Tweaker 4 können Sie die Datenschutzeinstellungen von Windows 10 und mehr einfach anpassen!
6] Standardprogramme und Browser einstellen
Magst du es nicht, die integrierten Standardanwendungen oder -programme zu verwenden? Standardprogramme ändern. Sie können Ihren Standardbrowser einstellen, den Standard-Media-Player oder ein anderes Programm ändern.
7] Optimieren Sie Microsoft Edge
8] Legen Sie Ihre Suchleisteneinstellungen fest
Möchten Sie die Suchleiste verkleinern und mehr Platz auf der Taskleiste schaffen? Klicken Sie mit der rechten Maustaste auf die Taskleiste > Suchen > Nur Symbol anzeigen. Möchten Sie die Taskleistensuche, um lokal nur auf dem Computer und nicht im Web zu suchen? Deaktivieren Sie in diesem Fall die Websuche.
9] Cortana-Einstellungen
Richten Sie Cortana, Ihren persönlichen digitalen Assistenten ein. Wenn Sie nicht planen, es zu verwenden, deaktivieren Sie Cortana.
10] Verwenden Sie den Batteriesparmodus
Machen Sie die Lebensdauer der Windows 10-Batterie länger. Verwenden Sie den neuen Batteriesparmodus. Wenn diese Funktion aktiviert ist, schont sie die Akkulaufzeit, indem sie die Hintergrundaktivität begrenzt und die Hardwareeinstellungen anpasst.
Irgendetwas, das ich verpasst habe?
Werfen Sie nun einen Blick auf diese Windows 10 Tipps und Tricks, um das Beste aus diesem neuen Betriebssystem herauszuholen.
Verwandte Themen:
- Windows 10 Einstellungen, die Sie ändern sollten
- Was Sie tun müssen, nachdem Sie Windows 10 auf eine neuere Version aktualisiert haben.
EMPFOHLEN: Klicken Sie hier, um Windows-Fehler zu beheben und die Systemleistung zu optimieren

Eugen Mahler besitzt die unglaubliche Kraft, wie ein Chef auf dem Wasser zu laufen. Er ist auch ein Mensch, der gerne über Technik, Comics, Videospiele und alles, was mit der Geek-Welt zu tun hat, schreibt.
