Aktualisiert October 2024 : Beenden Sie diese Fehlermeldungen und beschleunigen Sie Ihr Computersystem mit unserem Optimierungstool. Laden Sie es über diesen Link hier herunter.
- Laden Sie das Reparaturprogramm hier herunter und installieren Sie es.
- Lassen Sie es Ihren Computer scannen.
- Das Tool wird dann Ihren Computer reparieren.
Vor kurzem, nachdem ich festgestellt hatte, dass mein Windows 10-Computer ungewöhnlich langsam arbeitete, entschied ich mich, meinen PC zurückzusetzen und neu zu starten. Da das Zurücksetzen ähnlich ist wie die Neuinstallation von Windows ohne Anwendungen bei gleichzeitiger Pflege der Benutzerdaten, waren alle meine Daten und Einstellungen außer meinem sicher.
Randfavoriten
. Nachdem ich meinen PC zurückgesetzt hatte, öffnete ich den Edge-Browser, und die Favoriten waren verschwunden
.
Während ich mich nach einer Lösung umsah, erfuhr ich, dass Edge über eine integrierte Favoriten-Export-/Importfunktion verfügt, die Ihre Lesezeichen sichern und sicher aufbewahren kann. Aber in meinem Fall war das nicht möglich, weil ich sie bereits verloren hatte. So, hier ist, wie ich meine Edge Favoriten von der zurückbekommen habe.
Windows.old Ordner
.
Wenn wir Windows neu installieren oder zurücksetzen, werden alle unsere älteren Dateien in einen Ordner Windows.old auf dem Installationslaufwerk verschoben. Dieser Ordner enthält alle Dateien und Einstellungen der vorherigen Installation, und dieser Ordner wird nach einiger Zeit automatisch gelöscht
.
Extrahieren von Kantenfavoriten aus Windows.old
Öffnen Sie das Windows Installationsverzeichnis (normalerweise ).
C:/
) und dann öffnen Sie die
Windows.old
folder.
Öffnen Sie nun den Ordner “Benutzer” und dann den Ordner, der Ihrem früheren Benutzernamen entspricht
.
Aktivieren Sie im Menü Ansicht oben die Option “Versteckte Elemente” und öffnen Sie einen versteckten Ordner namens ‘.
AppData
Navigieren Sie zu
Lokal
und dann öffnen Sie ‘
Pakete
Suchen und öffnen Sie nun den Ordner, der mit ‘ beginnt.
Microsoft.MicrosoftEdge
Öffnen Sie den Ordner
AC
‘
MicrosoftEdge
dann
Benutzer
und dann ‘
Standard
Die gesamte Adresse zum Ordner sieht nun so aus:
C:Windows.oldUsersAppDataLocalPackagesMicrosoft.MicrosoftEdge_8wekyb3d8bbweACMicrosoftEdgeUserDefault
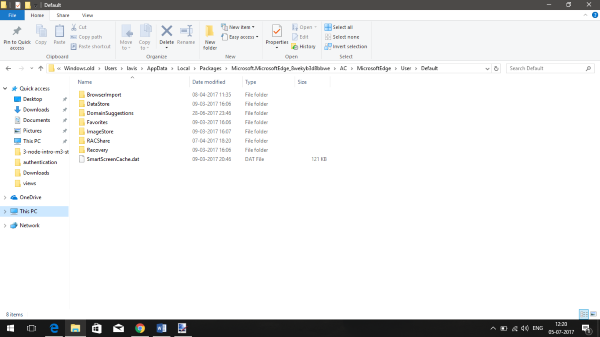
Kopiere den Inhalt dieses Ordners und speichere ihn an einem anderen Ort, um ein Backup zu erstellen
.
Wiederherstellen und zurückholen von Edge Favoriten
Wir empfehlen die Verwendung dieses Tools bei verschiedenen PC-Problemen.
Dieses Tool behebt häufige Computerfehler, schützt Sie vor Dateiverlust, Malware, Hardwareausfällen und optimiert Ihren PC für maximale Leistung. Beheben Sie PC-Probleme schnell und verhindern Sie, dass andere mit dieser Software arbeiten:
- Download dieses PC-Reparatur-Tool .
- Klicken Sie auf Scan starten, um Windows-Probleme zu finden, die PC-Probleme verursachen könnten.
- Klicken Sie auf Alle reparieren, um alle Probleme zu beheben.
Jetzt, da wir diese Favoriten extrahiert haben, ist es an der Zeit, sie an der richtigen Stelle zu platzieren, damit Edge sie laden kann
.
Gehen Sie in den gleichen Ordner, aber diesmal nicht in den Ordner’Windows.old’, sondern auf das Installationslaufwerk. Die Adresse kann etwa so aussehen.
C:UsersAppDataLocalPackagesMicrosoft.MicrosoftEdge_8wekyb3d8bbweACMicrosoftEdgeUserDefault
Fügen Sie die Dateien ein, die Sie in früheren Schritten kopiert haben, und schon können Sie loslegen. Schließen Sie die Kante, wenn sie bereits geöffnet war, und öffnen Sie sie wieder
.
Sie werden überrascht sein, alle Ihre Favoriten wieder an Ort und Stelle zu sehen, als Sie sie verlassen haben.
Sie können mit einem leichten Problem konfrontiert werden, wie z.B. wenn Sie Edge schließen und wieder öffnen; alle Ihre Lesezeichen werden wieder gelöscht. Um dies zu umgehen, gehen Sie zu’Favoriten’ und klicken Sie dann auf’Einstellungen’. Dann wählen Sie
Import aus einem anderen Browser
und klicken Sie dann auf die Schaltfläche’Export’ und speichern Sie die HTML-Datei. Schließen Sie Edge und öffnen Sie es wieder, wenn Sie feststellen, dass Ihre Lesezeichen weg sind, dann importieren Sie die gleiche HTML-Datei, und die Lesezeichen werden nun nie wieder diesen Ort verlassen
.
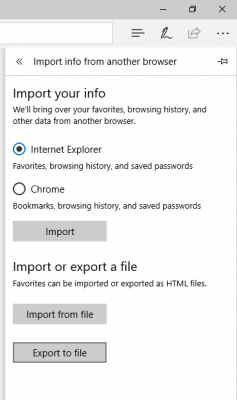
So kam ich nach dem Zurücksetzen von Windows 10 zu meinen Edge-Favoriten zurück. Wenn Sie mit Problemen während des gesamten Prozesses konfrontiert sind, können Sie dies gerne unten kommentieren
.
Ich bin fest davon überzeugt, dass Lesezeichen auf Edge anders behandelt werden sollten. Favoriten sollten automatisch in der Cloud gesichert und mit dem Microsoft-Konto verknüpft werden, ähnlich wie bei Google mit Chrome .
Vor kurzem haben wir ein kleines Dienstprogramm namens StorURL behandelt, einen kostenlosen, browserübergreifenden Lesezeichen-Manager. Sie können damit Lesezeichen aus allen Browsern einschließlich Google Chrome und Firefox importieren. Das Tool kann verwendet werden, um Lesezeichen-Backups zu erstellen und diese effizient zu verwalten
.
PS
: Sagt
TonyC
in den Kommentaren unten: Ich habe ein automatisches Backup der Edge-Daten hier drin gefunden:
C:Users
MicrosoftEdgeBackupsbackupsbackupsMicrosoftEdgeBackupyyyyyyymmdd
Nachdem ich einen neuen Laptop eingerichtet habe (die Favoriten sind dann verschwunden). Stellen Sie einfach diese Datei aus der Funktion Favoriten importieren wieder her und Sie sind startklar
.
EMPFOHLEN: Klicken Sie hier, um Windows-Fehler zu beheben und die Systemleistung zu optimieren
