Aktualisiert June 2025 : Beenden Sie diese Fehlermeldungen und beschleunigen Sie Ihr Computersystem mit unserem Optimierungstool. Laden Sie es über diesen Link hier herunter.
- Laden Sie das Reparaturprogramm hier herunter und installieren Sie es.
- Lassen Sie es Ihren Computer scannen.
- Das Tool wird dann Ihren Computer reparieren.
Microsoft Edge
ist der brandneue Browser für Windows 10 gerade einmal 1 Jahr alt und hat es bereits in die Eliteliste der beeindruckenden Browser geschafft. Mit
Windows 10 Jahrestag Update
Microsoft hat viele Änderungen an Edge vorgenommen, was es zum macht.
zugänglichster Browser aller Zeiten
und die einzige mit einer perfekten Punktzahl beim Browser-Benchmark von HTML5 Accessibility. Unter den immer mehr Features haben Benutzer selten ein oder zwei Probleme mit Edge als primärem Browser. Vor kurzem stieß ich auf einige Benutzer, die sich nicht sicher waren, wie man eine Webseite als PDF-Datei im Edge-Browser speichern kann. In diesem Leitfaden zeigen wir Ihnen, wie einfach Sie jede beliebige Webseite als PDF-Datei in Edge.
speichern können.
Speichern der Webseite als PDF-Datei im Edge Browser
Wir empfehlen die Verwendung dieses Tools bei verschiedenen PC-Problemen.
Dieses Tool behebt häufige Computerfehler, schützt Sie vor Dateiverlust, Malware, Hardwareausfällen und optimiert Ihren PC für maximale Leistung. Beheben Sie PC-Probleme schnell und verhindern Sie, dass andere mit dieser Software arbeiten:
- Download dieses PC-Reparatur-Tool .
- Klicken Sie auf Scan starten, um Windows-Probleme zu finden, die PC-Probleme verursachen könnten.
- Klicken Sie auf Alle reparieren, um alle Probleme zu beheben.
Ich denke, was für die Benutzer beim Versuch, eine Webseite als PDF zu speichern, verwirrend wird, ist die Unfähigkeit, eine Option zu finden .
Speichern (Strg+S)
es. Sie müssen sich jedoch nicht einmal um das Speichern einer Webseite kümmern. Du kannst tatsächlich eingebautes verwenden.
Microsoft Druck als PDF
Funktion, um die Webseite als PDF-Datei zu drucken, was im Grunde genommen genauso ist wie das Speichern. Hier ist, wie man das macht:
1. Offen
Microsoft Edge
und navigieren Sie zu jeder Webseite, die Sie als PDF speichern möchten. Lassen Sie die Seite komplett laden.

2. Es ist ratsam, einzureisen .
Lesemodus
bevor Sie die Webseite als PDF-Datei speichern. Dadurch wird das zusätzliche Durcheinander von Werbung und Bildern beseitigt, das mit Ihrem Leseerlebnis verwechselt werden könnte. Klicken Sie auf das kleine
Buch-Ikone
auf der rechten Seite der Adressleiste, um in den Lesemodus zu gelangen
.
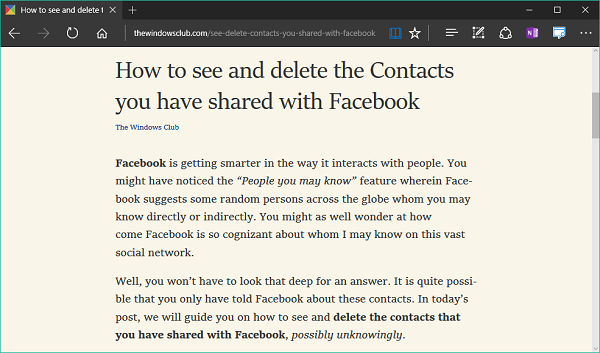
3. Als nächstes klicken Sie auf das
horizontales Ellipsis-Menü-Symbol
oben rechts und wählen
Drucken
aus den verfügbaren Optionen. Alternativ kannst du auch treffen
Strg+P
auf Ihrer Tastatur. Dadurch öffnet sich der Druckdialog für den Edge-Browser
.
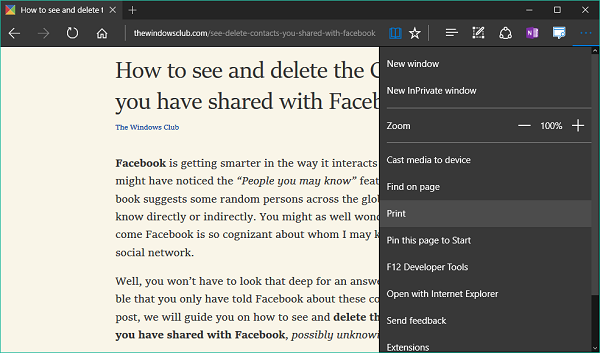
4. Auswählen
Microsoft Druck als PDF
von der
Drucker
Dropdown-Menü und passen Sie andere Einstellungen wie Skalierung und Marge nach Ihren Wünschen an
.
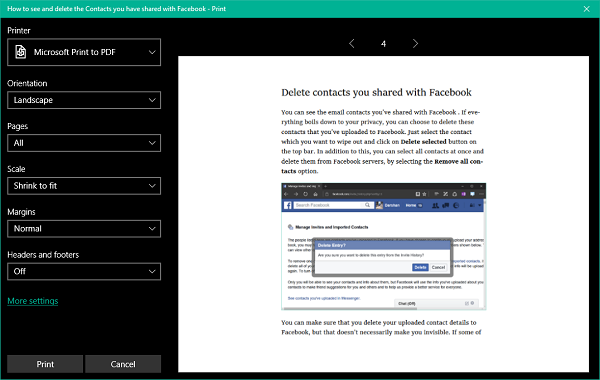
5. Sobald alles eingestellt ist, klicken Sie auf
Drucken
um die Datei zu speichern. A
Druckausgabe speichern unter
Fenster sollte erscheinen, in dem Sie Ihren Speicherort auswählen und einen Dateinamen eingeben können. Sie können auch beachten, dass die Datei als PDF gespeichert wird. Klicken Sie auf
Speichern
um die Datei auf Ihren PC herunterzuladen
.
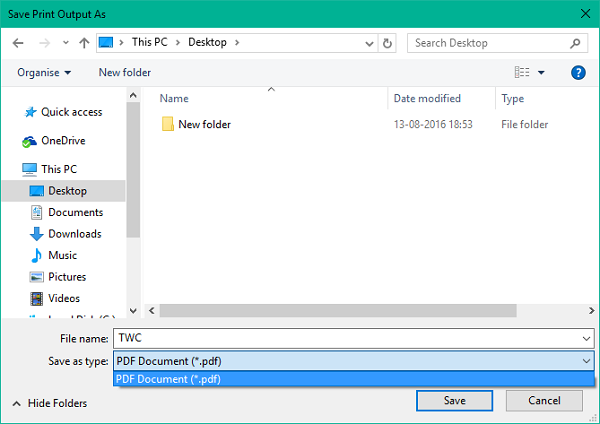
6. Das ist es! Sie können nun Ihre gespeicherte Datei in jedem PDF-Dateibetrachterprogramm öffnen
.
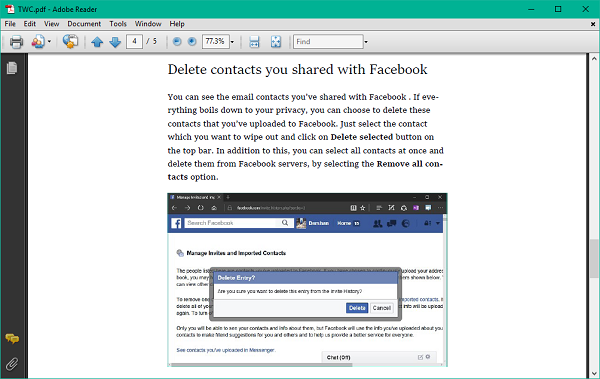
Da haben Sie es! War nicht viel schwierig, oder? Der Lesemodus verwandelt Ihre Webseite in ein schönes Format, das die PDF-Datei kaum aus der Webseite zu ziehen scheint
.
Der Lesemodus verwandelt Ihre Webseite in ein schönes Format, das die PDF-Datei kaum aus der Webseite zu ziehen scheint
.
EMPFOHLEN: Klicken Sie hier, um Windows-Fehler zu beheben und die Systemleistung zu optimieren
