Aktualisiert October 2024 : Beenden Sie diese Fehlermeldungen und beschleunigen Sie Ihr Computersystem mit unserem Optimierungstool. Laden Sie es über diesen Link hier herunter.
- Laden Sie das Reparaturprogramm hier herunter und installieren Sie es.
- Lassen Sie es Ihren Computer scannen.
- Das Tool wird dann Ihren Computer reparieren.
Wir bleiben mit unserer Lieblings-Website auf dem Laufenden, entweder indem wir den Newsletter abonnieren oder indem wir es dieser Website erlauben, Push-Benachrichtigungen auf dem Desktop zu versenden. Web-Benachrichtigungen oder Push-Benachrichtigungen auf einem Windows-PC scheinen eine gute Idee zu sein, aber manchmal, wenn sie mehr oder aus einem anderen Grund sind, möchten wir sie deaktivieren. Wenn Sie das Gleiche suchen, dann ist dieser Artikel genau das Richtige für Sie. Ich werde Sie wissen lassen, wie man Web-Benachrichtigungsanfragen in Chrome, Firefox und Edge-Browser auf Ihrem Windows-Desktop blockiert.
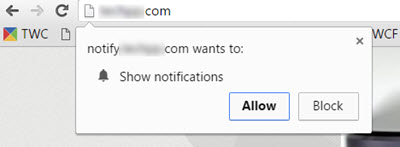
Jeder einzelne Browser hat eine andere Möglichkeit, die lästigen Web-Benachrichtigungen zu deaktivieren. Lesen Sie den Artikel durch, um Schritt für Schritt zu erfahren, wie Sie das tun können.
Inhaltsverzeichnis
Web-Benachrichtigungsanfragen blockieren in Chrom
Wir empfehlen die Verwendung dieses Tools bei verschiedenen PC-Problemen.
Dieses Tool behebt häufige Computerfehler, schützt Sie vor Dateiverlust, Malware, Hardwareausfällen und optimiert Ihren PC für maximale Leistung. Beheben Sie PC-Probleme schnell und verhindern Sie, dass andere mit dieser Software arbeiten:
- Download dieses PC-Reparatur-Tool .
- Klicken Sie auf Scan starten, um Windows-Probleme zu finden, die PC-Probleme verursachen könnten.
- Klicken Sie auf Alle reparieren, um alle Probleme zu beheben.
Wir haben bereits gesehen, wie man die Chrome-Push-Benachrichtigung abschaltet. Lassen Sie uns das Verfahren noch einmal durchgehen.
Um Web-Benachrichtigungen in Chrome zu deaktivieren, gehen Sie zu Einstellungen des Chrome-Browsers, indem Sie auf 3 vertikale Punkte im Menü klicken.
Es werden alle verfügbaren Einstellungen angezeigt. Scrollen Sie nach unten, um Erweiterte Einstellungen zu finden und klicken Sie darauf.
Klicken Sie unter Datenschutz und Sicherheit auf die Schaltfläche Inhaltseinstellungen.
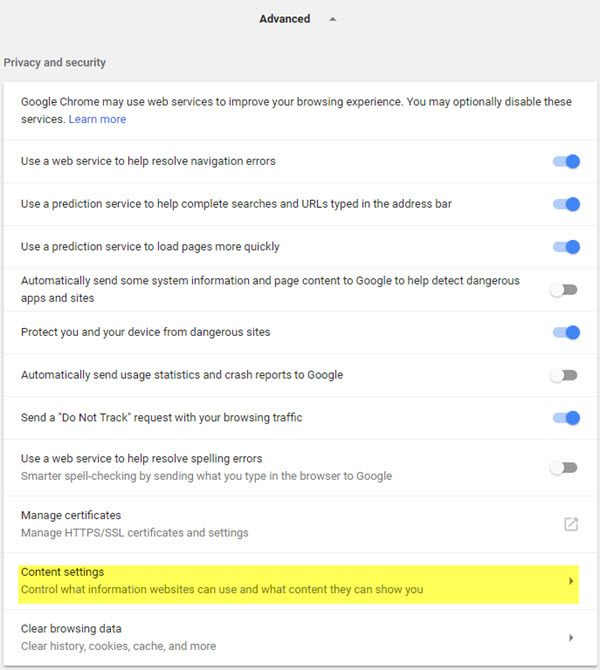
Das Feld Inhaltseinstellungen wird geöffnet. Scrollen Sie nach unten, bis Sie Benachrichtigungen finden. Klicken Sie darauf.
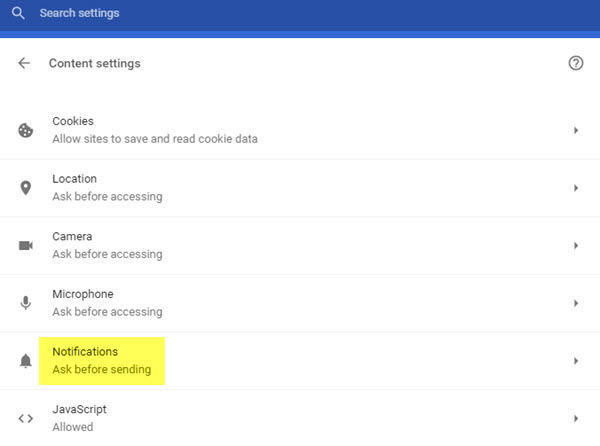
Die Notifications-Einstellungen öffnen sich und Sie sehen die Standardeinstellung Ask before sending. Wählen Sie mit dem Schieberegler Gesperrt.
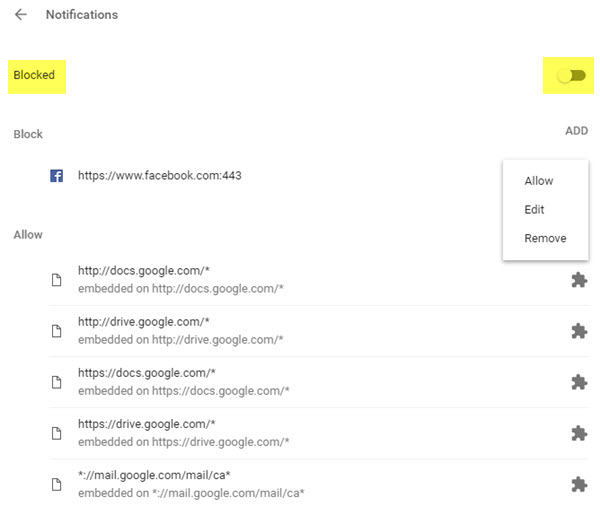
Sie können auch Benachrichtigungen für einzelne Betriebe verwalten.
Um direkt zu den Benachrichtigungseinstellungen zu gelangen, können Sie die folgende URL in die Adressleiste des Chrome kopieren und die Eingabetaste drücken.
chrom://Einstellungen/Inhalte/Benachrichtigungen
Push-Benachrichtigungen in Mozilla Firefox deaktivieren
Um Web-Benachrichtigungsanfragen in Mozilla Firefox abzuschalten, öffnen Sie den Browser und klicken Sie auf die Menü-Schaltfläche und dann auf Optionen.
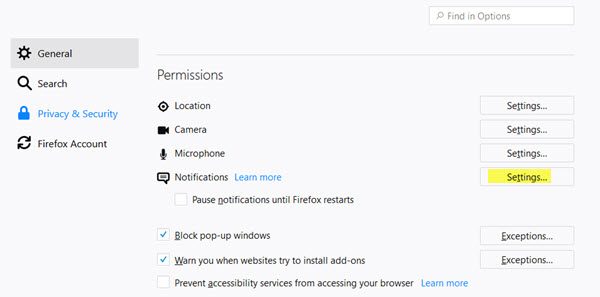
Im Abschnitt “Datenschutz und Sicherheit” sehen Sie die Berechtigungen. Klicken Sie auf die Schaltfläche Einstellungen gegen Benachrichtigungen.
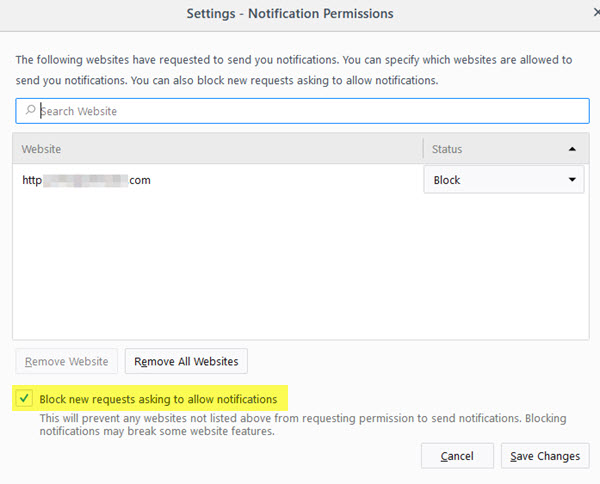
Das Dialogfeld Benachrichtigungsberechtigungen zeigt die Liste der Websites, für die Web-Benachrichtigungen aktiv sind. Wählen Sie Websites aus, für die Sie Desktop-Benachrichtigungen deaktivieren möchten, und klicken Sie auf Website entfernen. Um Push-Benachrichtigungen für alle Websites auf einmal zu entfernen, klicken Sie auf Alle Websites entfernen und dann auf Änderungen speichern.
Um zu verhindern, dass Websites Benachrichtigungsanfragen stellen, müssen Sie Neue Anfragen blockieren, um Benachrichtigungen zuzulassen und Änderungen speichern.
Sie werden diese lästigen Kisten jetzt nicht mehr sehen!
Eine andere Möglichkeit, Push-Benachrichtigungen in Firefox zu deaktivieren, besteht darin, about:config in der Adressleiste einzugeben und Enter zu drücken. Es würde Ihnen die Warnung anzeigen, aber Sie können ohne Probleme weitermachen.
Es würde Ihnen alle Einstellungen und in der Suchleiste Typ Web-Benachrichtigungen. Sie werden zwei Voreinstellungen sehen, die dem entsprechen und standardmäßig aktiviert sind. Doppelklicken Sie auf sie, um sie zu deaktivieren.
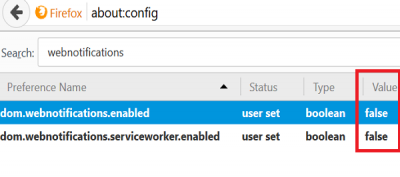
Web-Benachrichtigungen im Edge Browser deaktivieren
Nach dem Update von Windows 10 Anniversary zeigt der Edge-Browser in Windows 10 auch Web-Benachrichtigungen an. Um sie zu deaktivieren, klicken Sie im Edge-Browser auf das Menüsymbol (3 horizontale Punkte) und dann auf Einstellungen.
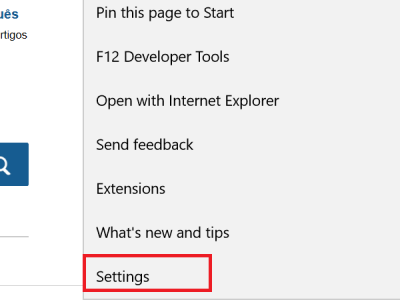
Scrollen Sie im Einstellungsfenster nach unten und klicken Sie auf die Schaltfläche Erweiterte Einstellungen anzeigen.
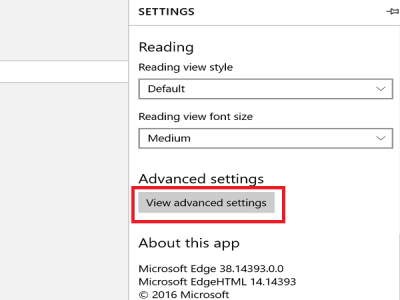
Klicken Sie im Bereich Erweiterte Einstellungen unter Benachrichtigungen auf die Schaltfläche Verwalten.
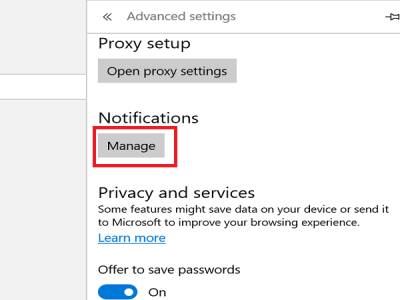
Im Bereich Benachrichtigungen verwalten wird eine Liste der Websites angezeigt, für die Benachrichtigungen zulässig sind, und Sie können nun bei Bedarf Änderungen vornehmen.
Basierend auf dem Browser sehen Sie Benachrichtigungen von Websites, die Sie um Erlaubnis bitten, Benachrichtigungen zuzulassen. Sie können die Anfrage ablehnen, um Benachrichtigungen in Zukunft zu vermeiden.
Möchten Sie bestimmte Websites beim Start des Browsers automatisch öffnen? Dann schauen Sie sich an, wie Sie bestimmte Websites in mehreren Registerkarten automatisch beim Start des Browsers öffnen können.
EMPFOHLEN: Klicken Sie hier, um Windows-Fehler zu beheben und die Systemleistung zu optimieren
