Aktualisiert June 2025 : Beenden Sie diese Fehlermeldungen und beschleunigen Sie Ihr Computersystem mit unserem Optimierungstool. Laden Sie es über diesen Link hier herunter.
- Laden Sie das Reparaturprogramm hier herunter und installieren Sie es.
- Lassen Sie es Ihren Computer scannen.
- Das Tool wird dann Ihren Computer reparieren.
Microsoft Edge
, der Standardbrowser für
Windows 10
ist nicht so funktionsreich, wie ich es erwartet habe. Während der Browser schnell, sicher und mit neuer Technologie arbeitet, erlaubt er es Ihnen nicht, mehrere Dinge zu tun, von denen eines darin besteht, den Downloadort von Dateien zu ändern
.
Dies ist möglicherweise nicht wichtig für normale Computerbenutzer, aber für die begeisterten Benutzer, die oft große Dateien und Programme auf ihren Windows 10 PC herunterladen, muss ihr Standard-Download-Speicherort geändert werden.
In diesem Beitrag werden wir lernen, wie man die Einstellungen manuell bearbeitet und
den standardmäßigen Speicherort des Download-Ordners ändern
im Microsoft Edge Browser Ihres Windows 10 PCs
Wohlgemerkt, dies ist ein Workaround, der verwendet werden kann, bis Edge eine Einstellung bekommt, um es einfach zu tun.
Ändern des Standard-Downloadordners in Edge
Es gibt eine sehr einfache Möglichkeit, den Download-Speicherort in Microsoft Edge über Eigenschaften des Download-Ordners auf Ihrem PC zu ändern. Sie müssen wissen, dass Sie hier den Download-Ordner von Edge nicht ändern. Sie ändern den Speicherort des Download-Verzeichnisses des Benutzers. Obwohl der Effekt derselbe wäre, kann sich die Änderung des Pfades hier auch auf den Downloadort anderer Anwendungen auswirken. Genau so, du bist dir über den Unterschied im Klaren.
1] Öffnen Sie die
Datei Explorer
auf Ihrem Windows 10 PC. Rechtsklick auf das
Downloads
im linken Bereich Ihres Datei-Explorers und wählen Sie aus.
Eigenschaften.
Gehe zum
Standort
und geben Sie den neuen Pfad für Ihren gewünschten Download-Ordner ein
.

Sie können auch bereits heruntergeladene Dateien von hier aus in den Ordner verschieben. Geben Sie einen neuen Ordnernamen ein und klicken Sie auf Ja, um alle Dateien von einem Ort zum anderen zu verschieben
.
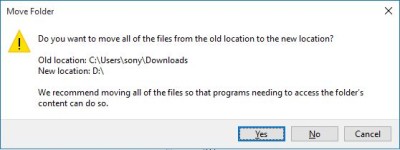
2] Wenn du gerne an der basteln möchtest.
Windows-Registrierung
Ausführen
(16) und navigieren Sie zu folgendem Registrierungsschlüssel:
HKEY_CURRENT_USERSoftwareMicrosoftWindowsCurrentVersionExplorerUser Shell Ordner
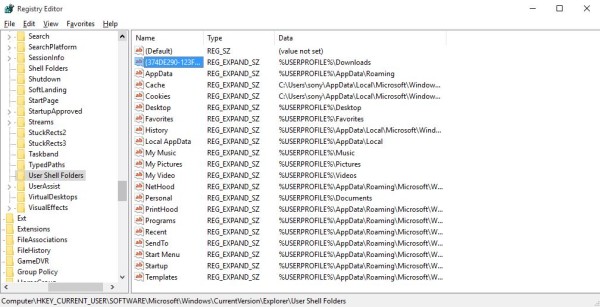
Finde den Schlüssel mit der Zeichenkette
%USERPROFILE%Downloads.
Doppelklicken Sie auf die Zeichenkette, um ein kleines Popup-Fenster zu öffnen, in dem Sie die Zeichenkette bearbeiten und den standardmäßigen Downloadort ändern können. 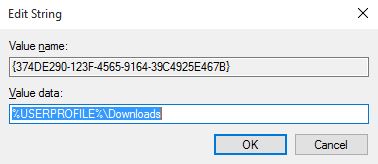
Ändern Sie die Wertdaten und fügen Sie den Pfad des Download-Ordners nach Ihren Wünschen hinzu. 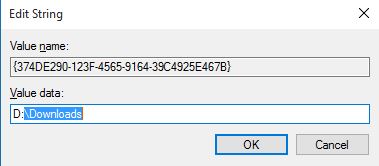
Du bist fertig! Schließen Sie den Registrierungseditor
.
Starten Sie Ihren PC neu, um die vorgenommenen Änderungen im Registrierungseditor zu speichern
.
Während Microsoft kontinuierlich an ihrem Browser Edge arbeitet und ihn aktualisiert, um Ihr Browser-Erlebnis zu verbessern und eine Option zum Ändern des Download-Standorts im zu erhalten.
Einstellungen
des fertigen Produkts, können Sie diese Methoden verwenden, wenn Sie nicht wirklich warten wollen
.
Lesen
: Aktivieren Sie die Eingabeaufforderung Speichern als Download im Edge-Browser
.
Bonus-Tipp
Wo wird die Download-Historie in Edge gespeichert?
Wir empfehlen die Verwendung dieses Tools bei verschiedenen PC-Problemen.
Dieses Tool behebt häufige Computerfehler, schützt Sie vor Dateiverlust, Malware, Hardwareausfällen und optimiert Ihren PC für maximale Leistung. Beheben Sie PC-Probleme schnell und verhindern Sie, dass andere mit dieser Software arbeiten:
- Download dieses PC-Reparatur-Tool .
- Klicken Sie auf Scan starten, um Windows-Probleme zu finden, die PC-Probleme verursachen könnten.
- Klicken Sie auf Alle reparieren, um alle Probleme zu beheben.
Der Ordner Download-Verlauf im Edge-Browser wird an folgendem Ort gespeichert:
C:UsersusernameAppDataLocalPackagesMicrosoft.MicrosoftEdge_8wekyb3d8bbweACMicrosoftEdgeUserDefaultDownloadHistory
Schauen Sie sich diesen Beitrag für einige coole Edge Browser Tipps und Tricks an .
Sehen Sie, wie Sie den Downloadort im IE, Chrome, Firefox, Opera
ändern können.
EMPFOHLEN: Klicken Sie hier, um Windows-Fehler zu beheben und die Systemleistung zu optimieren
