Aktualisiert October 2024 : Beenden Sie diese Fehlermeldungen und beschleunigen Sie Ihr Computersystem mit unserem Optimierungstool. Laden Sie es über diesen Link hier herunter.
- Laden Sie das Reparaturprogramm hier herunter und installieren Sie es.
- Lassen Sie es Ihren Computer scannen.
- Das Tool wird dann Ihren Computer reparieren.
Im Web sehen Sie zwei verschiedene Arten von URLs oder Links – eine, die mit HTTP beginnt und die andere, die mit HTTPS beginnt. Die HTTPS-Links verwenden SSL-Zertifikate, um die Verbindung sicher oder privat zu machen. Gelegentlich haben Benutzer berichtet, dass HTTPS-Sites nicht geöffnet werden, wenn sie einen Webbrowser verwenden. So können beispielsweise Benutzer von Google Chrome ihre Browseranzeige sehen Ihre Verbindung ist nicht privat, NET::ERR_CERT_AUTHORITY_INVALID Fehlerseite.
Lesen: Unterschied zwischen HTTP und HTTPS.
NETTO::ERR_CERT_AUTHORITY_INVALID
Wir empfehlen die Verwendung dieses Tools bei verschiedenen PC-Problemen.
Dieses Tool behebt häufige Computerfehler, schützt Sie vor Dateiverlust, Malware, Hardwareausfällen und optimiert Ihren PC für maximale Leistung. Beheben Sie PC-Probleme schnell und verhindern Sie, dass andere mit dieser Software arbeiten:
- Download dieses PC-Reparatur-Tool .
- Klicken Sie auf Scan starten, um Windows-Probleme zu finden, die PC-Probleme verursachen könnten.
- Klicken Sie auf Alle reparieren, um alle Probleme zu beheben.
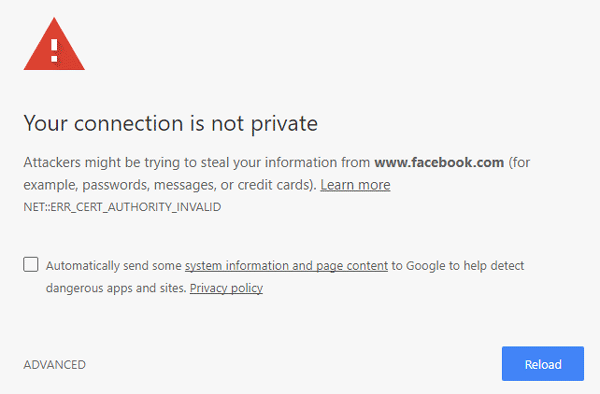
Wenn Sie keine HTTPS-Webseite mit Google Chrome, Internet Explorer, Firefox oder einem Browser auf Ihrem Windows-PC öffnen können, finden Sie hier einige Dinge, die Sie ausprobieren können.
HTTPS-Sites, die in keinem Browser geöffnet werden
Sie sollten keine weiteren Maßnahmen ergreifen, es sei denn, Sie stellen sicher, dass das Problem Ihnen und nicht dem Eigentümer der Website gehört. Dazu müssen Sie mehrere Websites mit HTTPS im Permalink öffnen. Wenn nicht alle HTTPS-Sites in Ihrem normalen Browser geöffnet werden – sondern in anderen Webbrowsern, bedeutet das, dass Sie Ihr Problem lösen müssen.
1] Änderungszeit
Dies ist der häufigste Fehler, wenn Sie HTTPS-Websites nicht öffnen können. Durch die Änderung von Datum und Uhrzeit können Sie dieses Problem innerhalb weniger Augenblicke beheben. Um Datum und Uhrzeit in Windows 10 zu ändern, öffnen Sie das Einstellungsfenster, indem Sie die Taste Win + I drücken. Wählen Sie Zeit & Sprache > Datum & Uhrzeit. Klicken Sie anschließend auf das Dropdown-Menü Zeitzone und wählen Sie eine andere als die ausgewählte Zeitzone aus. Versuchen Sie nun, eine beliebige HTTPS-Site zu öffnen, die einen Fehler angezeigt hat.
2] SSL-Cache löschen
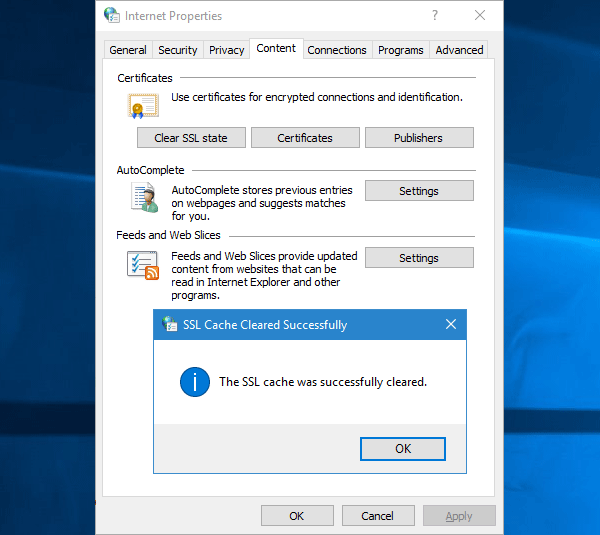
Obwohl es kein Problem sein sollte, kann dies manchmal zu Problemen führen. Sie müssen den SSL-Cache leeren. Das kannst du auf der Seite Internetoptionen > Inhalt Registerkarte tun. Auf dieser Seite finden Sie eine Option namens Clear SSL state. Klicken Sie darauf.
3] SSL-Zertifikate überprüfen
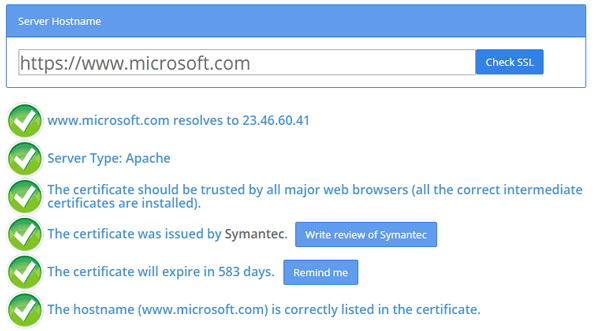
Wenn Sie die oben genannten Vorschläge ausprobiert haben, das Problem aber immer noch vorhanden ist, müssen Sie möglicherweise das SSL-Zertifikat testen. Um dies zu tun, gehen Sie zu dieser Website und geben Sie die gesamte URL der Website ein, die den Datenschutzfehler anzeigt. Wenn alle grünen Häkchen angezeigt werden, ist das bedeutet, dass das SSL-Zertifikat der Website in Ordnung ist, und nur Sie bekommen das Problem. Wenn Sie jedoch ein rotes Kreuz finden, bedeutet dies, dass Sie dieses Problem nicht beheben können, und der Seitenadministrator muss Maßnahmen ergreifen.
4] DNS-Cache leeren
Öffnen Sie ein Eingabeaufforderungsfenster und führen Sie den folgenden Befehl aus, um den DNS-Cache zu leeren:
ipconfig /flushdns
Hilft das?
5] VPN deaktivieren
Ich habe ProtonVPN installiert, das eine zuverlässige VPN-Software für Windows zu sein scheint. Aber ich fing an, dieses Problem nach der Installation des VPN zu erhalten. Wenn Sie also eine VPN-Software verwenden, deaktivieren Sie diese und prüfen Sie, ob sie hilft.
6] Zurücksetzen oder Neuinstallieren des Browsers
Wenn Sie diese Fehlermeldung in Google Chrome erhalten haben, können Sie versuchen, den Browser zuerst zurückzusetzen. Hier sind einige Links, die Ihnen helfen können – Chrome Browser zurücksetzen | Internet Explorer zurücksetzen | Firefox zurücksetzen. Wenn das Problem dadurch nicht behoben wird, müssen Sie den Browser möglicherweise neu installieren.
Ich hoffe, dass Ihnen etwas hier bei der Lösung des Problems hilft.
Verwandte Themen:
- Seite nicht geladen Fehler, Diese Seite kann nicht erreicht werden
- Eine bestimmte Website kann im Internet Explorer nicht geöffnet werden.
EMPFOHLEN: Klicken Sie hier, um Windows-Fehler zu beheben und die Systemleistung zu optimieren
