Aktualisiert October 2024 : Beenden Sie diese Fehlermeldungen und beschleunigen Sie Ihr Computersystem mit unserem Optimierungstool. Laden Sie es über diesen Link hier herunter.
- Laden Sie das Reparaturprogramm hier herunter und installieren Sie es.
- Lassen Sie es Ihren Computer scannen.
- Das Tool wird dann Ihren Computer reparieren.
Es gibt verschiedene Gründe, warum Menschen bestimmte Websites im Internet Explorer blockieren wollen. Der häufigste Grund, warum Menschen Websites im Internet Explorer blockieren, ist die bösartige Natur solcher Websites. Der SmartScreen-Filter leistet zwar gute Arbeit, aber es kann einige Websites geben, vor denen Sie Ihre Kinder schützen möchten, indem Sie solche Websites blockieren. Was auch immer der Grund ist, hier ist, wie man Webseiten im Internet Explorer mit Content Advisor blockiert.
Blockieren der einzelnen Website
Wir empfehlen die Verwendung dieses Tools bei verschiedenen PC-Problemen.
Dieses Tool behebt häufige Computerfehler, schützt Sie vor Dateiverlust, Malware, Hardwareausfällen und optimiert Ihren PC für maximale Leistung. Beheben Sie PC-Probleme schnell und verhindern Sie, dass andere mit dieser Software arbeiten:
- Download dieses PC-Reparatur-Tool .
- Klicken Sie auf Scan starten, um Windows-Probleme zu finden, die PC-Probleme verursachen könnten.
- Klicken Sie auf Alle reparieren, um alle Probleme zu beheben.
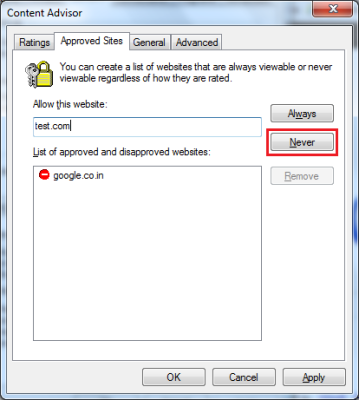
- Öffnen Sie das Bedienfeld
- Internetoptionen, um das Dialogfeld Internetoptionen zu öffnen
- Wählen Sie die Registerkarte Content
- Klicken Sie unter Content-Berater auf Aktivieren
- Der Internet Explorer fragt Sie nach einem Passwort, wenn Sie den Contentberater zum ersten Mal aktivieren. Wenn Sie es in der Vergangenheit verwendet haben, müssen Sie das Passwort eingeben, das Sie beim ersten Einschalten des Content-Beraters eingegeben haben. Auch wenn Sie den Content-Berater zum ersten Mal aktivieren, müssen Sie das Passwort zur Bestätigung erneut eingeben. Geben Sie das Passwort ein und wiederholen Sie es, um den Content-Berater zu aktivieren.
- Klicken Sie auf Einstellungen
- Sie werden erneut nach dem Passwort des Content Advisor Supervisor gefragt. Geben Sie das Passwort ein und drücken Sie die Eingabetaste.
- Wählen Sie im Dialogfeld Content Advisor Genehmigte Standorte
- Sie können nun die URL von Websites eingeben, die Sie auf Ihrem Computer blockieren möchten
- Geben Sie für jede Website, die Sie im Internet Explorer blockieren möchten, die URL ein und klicken Sie auf NIE
- Sobald Sie mit dem Hinzufügen der zu blockierenden Websites fertig sind, klicken Sie auf OK, um das Dialogfeld zu schließen.
- Klicken Sie erneut auf OK, um das Dialogfeld Internetoptionen zu schließen
.
.
.
.
aus.
.
.
.
Wenn Sie eine Website in Zukunft freischalten möchten, gehen Sie wie oben beschrieben vor. Wählen Sie einfach die Website aus, die Sie entsperren möchten, und klicken Sie auf ENTFERNEN.
Blockieren von Websites nach Kategorie oder Art
Sie können Websites blockieren, die zu einer bestimmten Kategorie gehören. Das Family Online Safety Institute mit Sitz in den USA hat Empfehlungen auf der Grundlage von Website-Labels. Es kategorisiert Websites – basierend auf der Forschung und dem Feedback, das die Nutzer erhalten – in Kategorien wie Gewalt, Pornografie, Glücksspiel (das Spiel hat wiederum unterschiedliche Ebenen, je nach Art), Nacktheit, Gemeinschaft usw.). Sie können den Content Advisor einschalten und dann eine Ebene einrichten, indem Sie den Schieberegler für die verschiedenen Optionen unter dem Content Advisor ziehen.
Webseiten nach ihrer Art und ihrem Inhalt zu blockieren:
- Schalten Sie den Inhaltsberater ein (Enable – wie oben in den Schritten 1 bis 5)
- Klicken Sie auf Einstellungen
- Wählen Sie auf der Registerkarte Ratings ein Element
- Ziehen Sie den Schieberegler, um die Filter
- Wiederholen Sie die Schritte 3 und 4 für alle gewünschten Elemente
- Klicken Sie auf OK, um den Dialog mit dem Inhaltsberater zu schließen
- Klicken Sie erneut auf OK, um den Dialog Internetoptionen zu schließen
erläutert.
aus.
einzustellen.
.
.
.
Sie können auch das Öffnen einer ausgewählten Website blockieren, indem Sie die Hosts-Datei verwenden oder sie in der Internetoption zur Zone mit eingeschränkten Rechten hinzufügen.
Dies erklärt, wie man Websites im Internet Explorer blockiert. Wenn Sie irgendwelche Zweifel haben oder etwas hinzufügen möchten, einschließlich einer guten Freeware von Drittanbietern, lassen Sie bitte eine Notiz unten fallen.
EMPFOHLEN: Klicken Sie hier, um Windows-Fehler zu beheben und die Systemleistung zu optimieren
