Aktualisiert September 2025 : Beenden Sie diese Fehlermeldungen und beschleunigen Sie Ihr Computersystem mit unserem Optimierungstool. Laden Sie es über diesen Link hier herunter.
- Laden Sie das Reparaturprogramm hier herunter und installieren Sie es.
- Lassen Sie es Ihren Computer scannen.
- Das Tool wird dann Ihren Computer reparieren.
Diese Geräte verfügen über eine Power-Management-Option, die Sie deaktivieren können, um sicherzustellen, dass sie Ihren PC nicht aufwecken, es sei denn, Sie möchten sie wirklich aufwecken.
Öffnen Sie den Geräte-Manager (Win+X und drücken Sie dann M). Hier wird die gesamte Hardware auf Ihrem PC aufgelistet. Wählen Sie Ihre Maus oder die Tastatur.
Klicken Sie mit der rechten Maustaste und wählen Sie Eigenschaften > Registerkarte Energieverwaltung. Deaktivieren Sie nun das Kontrollkästchen Lassen Sie dieses Gerät den Computer aufwecken.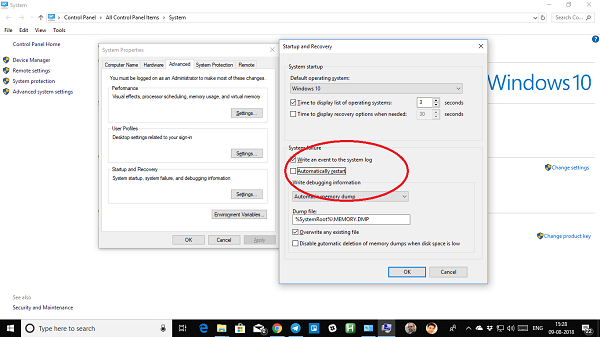
Abgesehen von der Maus und der Tastatur, wenn Sie Spiele auf Ihrem PC spielen, müssen Sie auch die Stromoptionen für sie deaktivieren. Du kannst das mit dem powercfg -lastwake Befehl herausfinden, den wir oben geteilt haben. Sie müssen ausprobieren, um herauszufinden, welches Gerät das Gerät aufweckt.
Stellen Sie sicher, dass Sie mindestens die Tastatur oder Maus haben, um aufwachen zu können. Sie wollen nicht jedes Mal den Netzschalter drücken, um Ihren PC zu wecken.
5] Aufwachen auf Lan
Wenn Ihr PC an ein Netzwerk angeschlossen ist, kann Wake On Lan Ihren PC auch wieder online bringen. Diese Funktion ist nützlich, wenn ein Computer Daten oder Dateien an einen Netzwerkcomputer senden möchte, der nur dann online gehen soll, wenn er angefordert wird. Eingebaut in die Hardware, d.h. Netzwerkadapter, könnte dies ein möglicher Grund sein. Wenn Sie den Screenshot überprüfen, auf dem wir den Befehl ausgeführt haben, werden Sie feststellen, dass wir den Ethernet-Adapter als eines der Wake-up-Geräte haben.
Öffnen Sie den Geräte-Manager (Win+X und drücken Sie dann M). Suchen Sie unter Netzwerkadapter den oben aufgeführten. Ändern Sie nichts mit denen, die als Miniport aufgeführt sind.
Klicken Sie mit der rechten Maustaste und wählen Sie Eigenschaften > Energieverwaltung > Deaktivieren Sie die Option ‘Erlauben Sie diesem Gerät das Aufwecken des Computers‘.
Dadurch wird sichergestellt, dass kein PC im Netzwerk Ihren PC aufwecken kann. Aber denken Sie daran, falls Sie es brauchen.
6] Geplante Windows-Updates und automatische Wartung verhindern
Abhängig von Ihren aktiven Stunden oder einem vordefinierten Zeitplan ist es möglich, dass es das Windows Update ist, das Ihren PC neu gestartet hat, um das Update abzuschließen. Windows hat auch einen eingebauten automatischen Wartungsmodus, der den PC zur eingestellten Zeit aufweckt und alle Updates auf Ihrem PC durchführt.

Öffnen Sie Einstellungen > Windows Update und Sicherheit > Windows Update > Wählen Sie Aktive Stunden
.
Um die Zeit für die automatische Wartung zu ändern, geben Sie Automatische Wartung in die Suchleiste ein und klicken Sie darauf. Hier können Sie das Timing ändern oder einfach das Kontrollkästchen ‘Geplante Wartung erlauben, um meinen Computer zur geplanten Zeit aufzuwecken‘.
Ich hoffe, dass all dies Ihnen hilft, die Probleme zu lösen, die Ihren Windows 10 PC plötzlich aufgeweckt haben.
Etwas mehr hier:
- Windows-Computer wacht automatisch aus dem Ruhezustand auf
- Verhindern Sie, dass der Computer aus dem Ruhezustand aufwacht.
EMPFOHLEN: Klicken Sie hier, um Windows-Fehler zu beheben und die Systemleistung zu optimieren