Aktualisiert November 2025 : Beenden Sie diese Fehlermeldungen und beschleunigen Sie Ihr Computersystem mit unserem Optimierungstool. Laden Sie es über diesen Link hier herunter.
- Laden Sie das Reparaturprogramm hier herunter und installieren Sie es.
- Lassen Sie es Ihren Computer scannen.
- Das Tool wird dann Ihren Computer reparieren.
Es kann eine Instanz geben, in der Sie sehen, dass Ihre Desktop-Schriften und Bilder entweder vertikal oder horizontal gestreckt sind. Die gestreckte Desktop-Anzeige lässt die Schrift größer und undeutlich erscheinen, so dass sie den gesamten Bildschirminhalt an den Monitor anpasst. Dies verzerrt den gesamten Bildschirm und erschwert das Lesen der Desktop-Inhalte. Es ist auch erwähnenswert, dass der Desktop-Bildschirm im Grunde genommen gestreckt aussieht, wenn die Desktop-Pixel uneben und gebrochen sind, was das Bild entweder horizontal oder vertikal streckt. Die Ursache für das Problem der gestreckten Anzeige kann entweder die fehlerhafte Konfiguration der Bildschirmauflösung sein, die normalerweise durch einige zufällige Tastendrucke verursacht wird, oder die Verwendung einiger fehlerhafter Grafiktreiber. In diesem Artikel besprechen wir einige Lösungen, um das Problem zu beheben.
Inhaltsverzeichnis
Problem mit gestrecktem Bildschirm unter Windows 10
Wiederherstellen der empfohlenen Pixelanzeige
Wir empfehlen die Verwendung dieses Tools bei verschiedenen PC-Problemen.
Dieses Tool behebt häufige Computerfehler, schützt Sie vor Dateiverlust, Malware, Hardwareausfällen und optimiert Ihren PC für maximale Leistung. Beheben Sie PC-Probleme schnell und verhindern Sie, dass andere mit dieser Software arbeiten:
- Download dieses PC-Reparatur-Tool .
- Klicken Sie auf Scan starten, um Windows-Probleme zu finden, die PC-Probleme verursachen könnten.
- Klicken Sie auf Alle reparieren, um alle Probleme zu beheben.
Klicken Sie mit der rechten Maustaste auf den Desktop und klicken Sie im Kontextmenü auf Anzeigeeinstellungen.

Gehen Sie auf der Einstellungsseite unter der Option Anzeige anpassen zu Erweiterte Anzeigeeinstellungen
.
Stellen Sie unter der Option Auflösung sicher, dass die Pixelauflösung auf den empfohlenen Wert eingestellt ist. Wenn nicht, ändern Sie die Auflösung auf den empfohlenen Wert aus dem Dropdown-Menü.
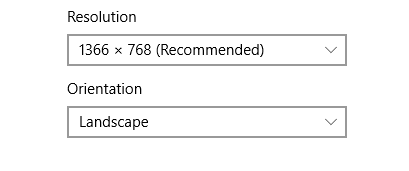
Beachten Sie auch, dass jede Pixelauflösung, die auf den Wert unter 1260*768 eingestellt ist, das Bild verzerrt.
Klicken Sie auf Ok, um die Einstellungen zu übernehmen.
Starten Sie das System neu.
Wenn das Problem weiterhin besteht, sollten Sie den Grafiktreiber aktualisieren oder deinstallieren, um das Problem zu beheben.
Grafikkartentreiber aktualisieren
Aktualisieren Sie den Grafiktreiber und prüfen Sie, ob das Problem nicht behoben ist.
Deinstallieren des Grafikkartentreibers
Vielleicht müssen Sie es deinstallieren und dann den Treiber installieren. Öffnen Sie dazu das Windows Run, indem Sie die Windows-Taste + R drücken.
Geben Sie den Programmnamen devmgmt.msc ein und klicken Sie auf OK
.
Klicken Sie auf Display-Adapter und erweitern Sie diese. Suchen Sie nun die Grafikkarte und klicken Sie mit der rechten Maustaste darauf.
Klicken Sie im Dropdown-Menü auf Gerät deinstallieren.
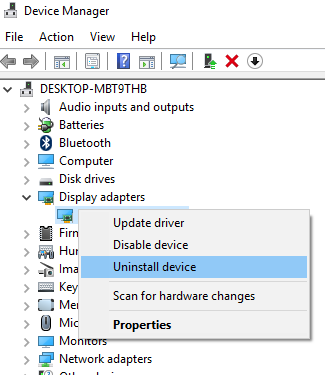
Aktivieren Sie die Option mit Löschen Sie die Treibersoftware für dieses Gerät und klicken Sie auf OK.
Starten Sie das System neu und lassen Sie das System den Treiber neu installieren.
Lassen Sie es uns wissen, wenn Ihnen das geholfen hat.
EMPFOHLEN: Klicken Sie hier, um Windows-Fehler zu beheben und die Systemleistung zu optimieren
