Aktualisiert October 2025 : Beenden Sie diese Fehlermeldungen und beschleunigen Sie Ihr Computersystem mit unserem Optimierungstool. Laden Sie es über diesen Link hier herunter.
- Laden Sie das Reparaturprogramm hier herunter und installieren Sie es.
- Lassen Sie es Ihren Computer scannen.
- Das Tool wird dann Ihren Computer reparieren.
Sie verwenden Ihren Windows 10-Computer, und etwas Seltsames passiert. Aus irgendeinem Grund, wenn Sie mit der rechten Maustaste klicken, friert das Kontextmenü ein oder öffnet sich langsam. Das sollte nicht passieren, denn während der Rechtsklick nicht so oft benutzt wird wie der Linksklick, – aber es ist immer noch ein häufiges Problem. Dies geschieht vor allem deshalb, weil bei der Installation von Programmen diese weiterhin ihre Einträge in das Kontextmenü einfügen, und wenn man schlecht programmiert ist, kann es zu einem nicht reagierenden Kontextmenü kommen.
Wenn Sie mit der rechten Maustaste auf den Desktop oder den Datei-Explorer klicken und das Kontextmenü auf Ihrem Windows-Computer einfriert oder sich nur langsam öffnet, müssen Sie sich einige Dinge ansehen, um das Problem zu beheben.
Kontextmenü friert ein oder öffnet sich nur langsam
Wir empfehlen die Verwendung dieses Tools bei verschiedenen PC-Problemen.
Dieses Tool behebt häufige Computerfehler, schützt Sie vor Dateiverlust, Malware, Hardwareausfällen und optimiert Ihren PC für maximale Leistung. Beheben Sie PC-Probleme schnell und verhindern Sie, dass andere mit dieser Software arbeiten:
- Download dieses PC-Reparatur-Tool .
- Klicken Sie auf Scan starten, um Windows-Probleme zu finden, die PC-Probleme verursachen könnten.
- Klicken Sie auf Alle reparieren, um alle Probleme zu beheben.
Es gibt wenig Grund zur Sorge, denn die Behebung des Problems ist keine schwierige Angelegenheit. Folgen Sie einfach den untenstehenden Schritten, und es wird Ihnen gut gehen.
Zuerst müssen Sie einen sauberen Start Ihres Windows 10-Computers durchführen. Wenn Sie im Clean Boot State feststellen, dass das Problem verschwindet, müssen Sie ein Programm nach dem anderen deaktivieren und sehen, ob eine Deaktivierung die Situation verbessert.
Wenn dies nicht hilft, müssen Sie normal booten und einige Einträge aus dem Kontextmenü entfernen.
Hier sind einige Beiträge, die Ihnen helfen können:
- Elemente aus dem neuen Kontext entfernen
- CRC-SHA Eintrag aus dem Kontextmenü entfernen
- Entfernen Sie den Eintrag “Zugriff gewähren auf” im Kontextmenü
- Entfernen Sie das Element Freigeben aus dem Kontextmenü.
.
Sie können auch einen kostenlosen Kontextmenü-Editor verwenden, um die unerwünschten Kontextmenüeinträge zu entfernen. In diesem Beitrag spreche ich von Easy Context Menu Editor. Wenn Sie CCleaner auf Ihrem System haben, dann können Sie das definitiv benutzen, aber es hat nicht viele Kontextmenü-bezogene Optionen, mit denen Sie herumspielen können.
OK, nachdem Sie die Software heruntergeladen haben, brauchen Sie nichts zu installieren, da es sich um eine portable Anwendung handelt, klicken Sie einfach auf die ausführbare Datei, egal ob 32-Bit oder 64-Bit, solange es die richtige für Ihren Windows 10-Computer ist.
Die Benutzeroberfläche ist nun leicht verständlich. Sie können ganz einfach mehrere Optionen hinzufügen oder Optionen mit nur einem Klick entfernen.
Sie sollten sich grundsätzlich die von Drittanbieter-Software hinzugefügten Elemente ansehen und die nicht benötigten deaktivieren.
Wenn Sie fertig sind, klicken Sie einfach auf Änderungen übernehmen und gehen Sie weiter.
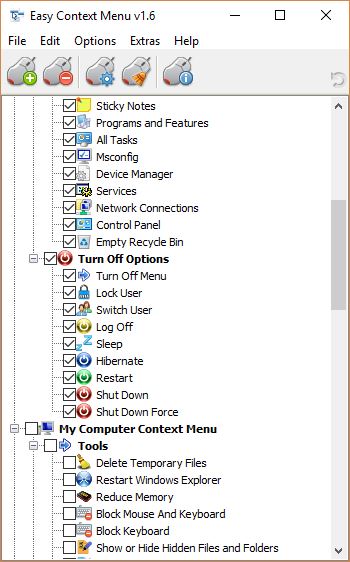
Man sollte vorsichtig mit den Optionen sein, die sie wählen, da sie bestimmen können, was aus dem Kontextmenü hinzugefügt oder entfernt wird. Stellen Sie sicher, dass das, was Sie entfernen oder hinzufügen, die richtige Wahl ist, bevor Sie mit Ihrem Plan fortfahren.
Ein weiteres Problem, auf das Sie stoßen könnten, ist der Absturz des Windows Explorers, wenn Sie mit der rechten Maustaste klicken. Lesen Sie in einer solchen Situation diesen Leitfaden, um die Dinge in Ordnung zu bringen.
EMPFOHLEN: Klicken Sie hier, um Windows-Fehler zu beheben und die Systemleistung zu optimieren
