Aktualisiert October 2025 : Beenden Sie diese Fehlermeldungen und beschleunigen Sie Ihr Computersystem mit unserem Optimierungstool. Laden Sie es über diesen Link hier herunter.
- Laden Sie das Reparaturprogramm hier herunter und installieren Sie es.
- Lassen Sie es Ihren Computer scannen.
- Das Tool wird dann Ihren Computer reparieren.
Im Allgemeinen kann eine Computerdatei mehrere zugehörige Programme haben. Ein Dateityp kann sowohl mit Standardprogrammen als auch mit verschiedenen zugehörigen Programmen verknüpft werden. Aus vielen zugehörigen Programmen müssen wir ein Programm auswählen, um den Dateiinhalt anzuzeigen, was mit Hilfe von Microsofts Kontextmenüoption – Öffnen mit möglich ist.
Wir alle verwenden überwiegend die Funktion Öffnen mit, um eine Datei zu öffnen, die mit mehreren Programmen verknüpft ist. Im Allgemeinen klicken wir mit der rechten Maustaste auf die Datei und klicken auf Öffnen mit im Datei-Kontextmenü. Wenn alles gesagt und getan ist, wählen wir das passende Programm, um den Dateiinhalt anzusehen. Die Datei kann jede Art von Videodateien, Musikdateien, Bilder oder andere sein.
Öffnen mit fehlender Option im Kontextmenü
Wir empfehlen die Verwendung dieses Tools bei verschiedenen PC-Problemen.
Dieses Tool behebt häufige Computerfehler, schützt Sie vor Dateiverlust, Malware, Hardwareausfällen und optimiert Ihren PC für maximale Leistung. Beheben Sie PC-Probleme schnell und verhindern Sie, dass andere mit dieser Software arbeiten:
- Download dieses PC-Reparatur-Tool .
- Klicken Sie auf Scan starten, um Windows-Probleme zu finden, die PC-Probleme verursachen könnten.
- Klicken Sie auf Alle reparieren, um alle Probleme zu beheben.
Einige Window-Benutzer haben jedoch die Option Öffnen mit im Datei-Kontextmenü nicht gefunden, wenn der Benutzer mit der rechten Maustaste auf eine Datei klickt. Dieses unheimliche Problem des Öffnen mit fehlendem Menü auf dem Computer kann aufgrund der beschädigten Registry auftreten. In gewissem Sinne kann das Problem auftreten, wenn der Schlüssel, der mit Open with verknüpft ist, durch den ContextMenuHandlers-Schlüssel in der Registry beschädigt wird und schließlich die Option Open with auf einem System deaktiviert wird. Wenn jedoch die Option Öffnen mit aus dem Datei-Kontextmenü ausgegraut ist, können Sie ein neues Benutzerkonto-Profil erstellen, da das Problem meist auftreten kann, wenn das Benutzerprofil beschädigt ist.
Um das Problem zu beheben, können Sie einige Registry-Schlüsselwerte anpassen. In diesem Artikel erfahren Sie, wie Sie die Option Öffnen mit wieder in das Dateikontextmenü von Windows 10/8/7 zurücksetzen können.
Ändern der Registry-Werte für den ContextMenuHandler
Beachten Sie, dass Sie, bevor Sie Änderungen an den Werten in der Registrierung vornehmen, die Windows-Registrierung sichern müssen. Stellen Sie außerdem sicher, dass Sie die erforderlichen Administratorrechte zum Ändern der Registrierungsschlüsselwerte erhalten.
Öffnen Sie den Run durch Drücken der Windows-Taste + R. Geben Sie den Namen regedit ein und klicken Sie auf Ok.
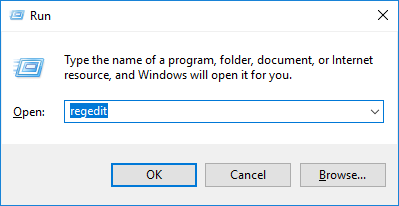
Navigieren Sie im Registrierungseditor zu folgendem Schlüsselpfad
HKEY_CLASSES_ROOT*shellexKontextMenüHandler
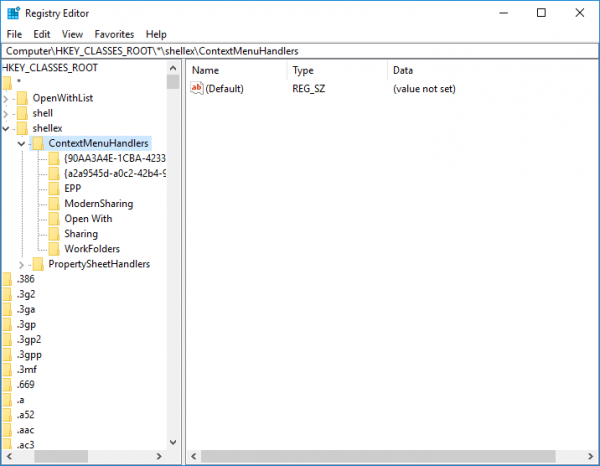
Doppelklicken Sie auf ContextMenuHandlers und erweitern Sie es.
Suchen und finden Sie einen Schlüssel mit dem Namen Öffnen mit. Wenn der Schlüsselname nicht gefunden wird, müssen Sie ihn anlegen.
Um einen neuen Schlüssel zu erstellen, klicken Sie mit der rechten Maustaste auf ContextMenuHandlers und klicken Sie auf New aus dem Dropdown-Menü. Klicken Sie dann auf Taste
.
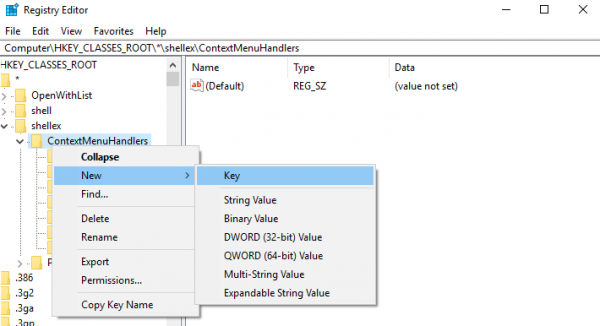
Geben Sie den Namen des Schlüssels als Öffnen mit an.
Wenn die Taste Öffnen mit im linken Bereich vorhanden ist, können Sie den Standardwert im rechten Bereich sehen.
Sobald das Öffnen mit Schlüssel erstellt oder gefunden wurde, klicken Sie auf den Schlüssel und doppelklicken Sie auf den Standard-String-Wert.
Stellen Sie die Wertdaten auf:
{09799AFB-AD67-11d1-ABCD-00C04FC30936}
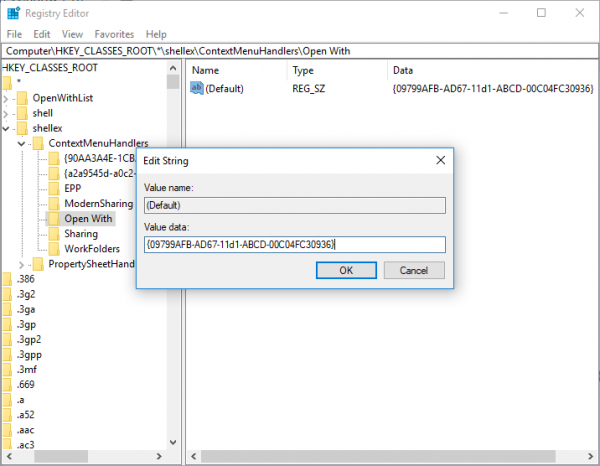
Klicken Sie auf OK, um die Änderungen zu übernehmen und den Registrierungseditor zu schließen.
Überprüfen Sie nun, ob das Problem gelöst wurde oder nicht.
EMPFOHLEN: Klicken Sie hier, um Windows-Fehler zu beheben und die Systemleistung zu optimieren
