Aktualisiert May 2025 : Beenden Sie diese Fehlermeldungen und beschleunigen Sie Ihr Computersystem mit unserem Optimierungstool. Laden Sie es über diesen Link hier herunter.
- Laden Sie das Reparaturprogramm hier herunter und installieren Sie es.
- Lassen Sie es Ihren Computer scannen.
- Das Tool wird dann Ihren Computer reparieren.
Das Startmenü in Windows 10 hilft Ihnen, viele Dinge einfacher zu machen. Sie können Datei, Ordner, Website-Verknüpfung zum Startmenü in Windows 10 anheften. Außerdem können Sie die Systemeinstellungen an das Startmenü anschließen. Wir wissen, wie man eine Website vom Microsoft Edge Browser an das Startmenü in Windows 10 anheftet. Das Anheften der jeweiligen Website an das Startmenü ist bei Edge Browser und anderen Browsern unterschiedlich. In diesem Artikel lasse ich Sie wissen, wie man eine Website mit Chrome to Start Menu in Windows 10 anheftet. Obwohl ich in diesem Beitrag den Chrome-Browser als Beispiel verwende, ist die Vorgehensweise auch für Firefox oder Internet Explorer gleich.
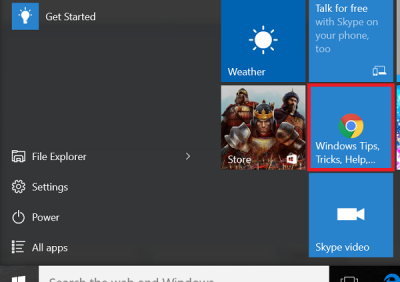
Pin eine Website mit Chrome zu Windows 10 Startmenü
Wir empfehlen die Verwendung dieses Tools bei verschiedenen PC-Problemen.
Dieses Tool behebt häufige Computerfehler, schützt Sie vor Dateiverlust, Malware, Hardwareausfällen und optimiert Ihren PC für maximale Leistung. Beheben Sie PC-Probleme schnell und verhindern Sie, dass andere mit dieser Software arbeiten:
- Download dieses PC-Reparatur-Tool .
- Klicken Sie auf Scan starten, um Windows-Probleme zu finden, die PC-Probleme verursachen könnten.
- Klicken Sie auf Alle reparieren, um alle Probleme zu beheben.
Wenn wir sehr häufig auf eine Datei oder Website zugreifen wollen, ist es ratsam, diese an das Startmenü anzuheften. Wenn Sie ein Google Chrome-Benutzer sind und häufig eine Website in Chrome besuchen, ist es besser, diese Website an das Startmenü anzuheften.
Öffnen Sie zunächst die Website in Chrome, die Sie an das Startmenü anheften möchten, und warten Sie, bis sie vollständig geladen ist. Sobald es vollständig geladen ist, können Sie das Seitensymbol neben der Adressleiste sehen, wie im unteren Schnappschuss hervorgehoben.
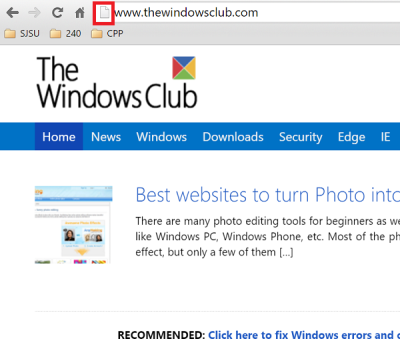
Ziehen Sie dieses Seitensymbol auf den Desktop. Windows 10 erstellt eine Verknüpfung für diese Website auf Ihrem Desktop.

Klicken Sie nun mit der rechten Maustaste auf diese Verknüpfung und wählen Sie Kopieren.
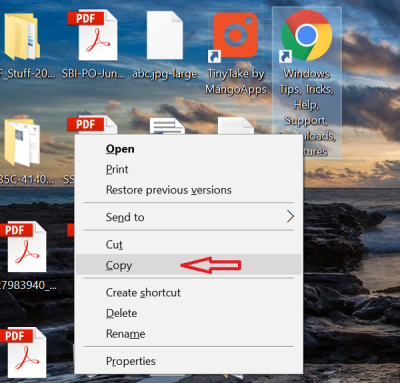
Gehen Sie nun zum Startmenü, geben Sie Run ein und drücken Sie Enter. Wählen Sie Ausführen, um es zu öffnen. Sie können sogar Win-Taste + R drücken, um Run zu öffnen.
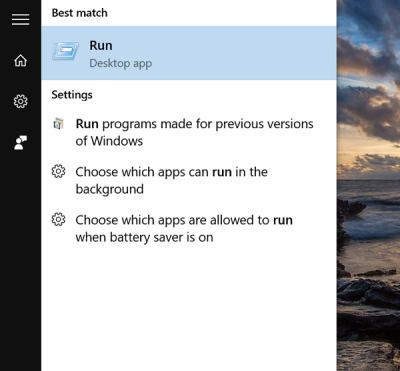
Nachdem Sie Run geöffnet haben, geben Sie shell:programs in das Feld ein und drücken Sie Enter.
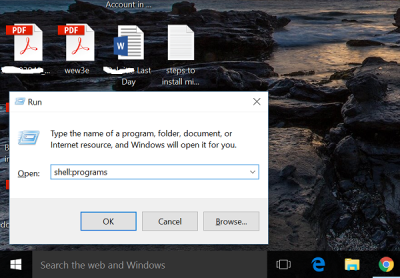
Der Windows Explorer wird mit den Programmen im Startmenü geöffnet. Klicken Sie mit der rechten Maustaste in das Windows und stellen Sie sicher, dass dabei kein Ordner oder Symbol ausgewählt ist.
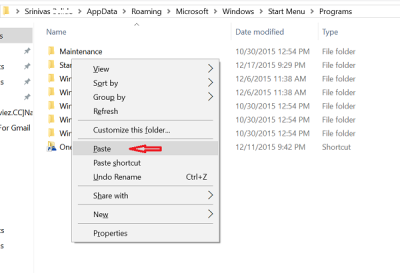
Wählen Sie aus den Optionen Einfügen und Sie können sehen, dass die kopierte Website-Verknüpfung hier eingefügt wird.
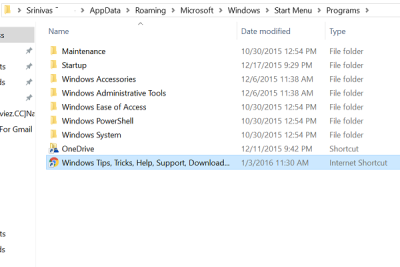
Dieses Symbol finden Sie nun in Alle Anwendungen des Startmenüs.
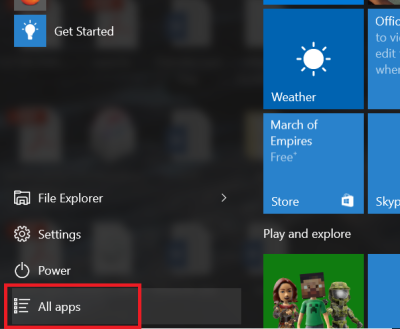
Um das zu sehen, klicken Sie in Windows 10 auf die Schaltfläche Start und dann auf Alle Anwendungen. Dort sehen Sie, dass Ihre Website an das Startmenü angeheftet wurde. Klicken Sie einfach darauf und Sie werden zu dieser Website in Chrome weitergeleitet.
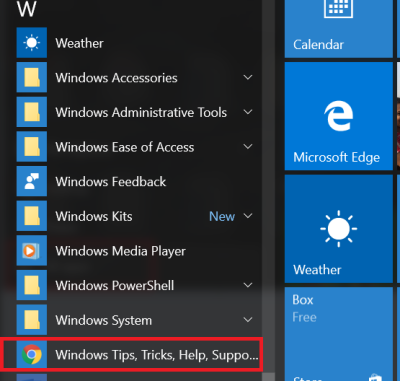
Sie können es zu den Kacheln hinzufügen. Wählen Sie es einfach aus Apps, ziehen Sie es von dieser Position auf die Kacheln. Mit Windows 10 ist es einfach, eine Website von Chrome an das Startmenü anzustecken.
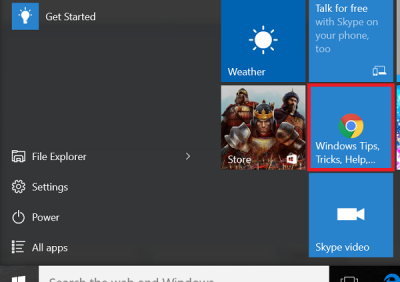
Dies sind die Schritte, die befolgt werden müssen, um die Website mit Chrome, Firefox oder Internet Explorer an das Startmenü in Windows 10 anzustecken.
Wenn Sie etwas hinzufügen möchten, teilen Sie es uns bitte durch Kommentare mit.
EMPFOHLEN: Klicken Sie hier, um Windows-Fehler zu beheben und die Systemleistung zu optimieren
