Aktualisiert November 2025 : Beenden Sie diese Fehlermeldungen und beschleunigen Sie Ihr Computersystem mit unserem Optimierungstool. Laden Sie es über diesen Link hier herunter.
- Laden Sie das Reparaturprogramm hier herunter und installieren Sie es.
- Lassen Sie es Ihren Computer scannen.
- Das Tool wird dann Ihren Computer reparieren.
In Windows 10/8 können Sie verschiedene Arten von Problemen beim Einloggen in Ihr Benutzerkonto auftreten. Heute in diesem Artikel werden wir einen dieser Fehler diskutieren. Es geht um den Ausfall des Group Policy Client-Dienstes beim Einloggen in Windows 10/8 mit einem Standardbenutzerkonto. Wenn wir versucht haben, uns mit dem Administratorkonto auf dem gleichen System anzumelden, können wir einsteigen. Hier ist der Screenshot des Fehlers, den wir gerade auf dem ausgegebenen Computer erhalten haben:
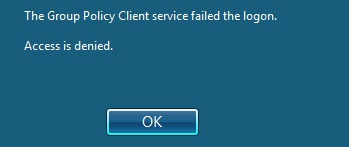
Wie Sie im obigen Fehlerbild sehen können, gibt es zu diesem Thema keine Hilfe. Du hast nur die Schaltfläche OK, die dich nirgendwo hinführt. Wie können wir dieses Problem beheben? Nun, wie üblich, folgt die Lösung für dieses Problem dem Verfahren zum Ändern von Registrierungseinträgen. Da Sie sich als Administrator anmelden können, können Sie die unten aufgeführten Schritte ausführen. So können Sie das Problem konsequent beheben und sich dann auch als Standard-Benutzerkonto einloggen.
Der Gruppenrichtlinien-Clientdienst konnte sich nicht anmelden
Wir empfehlen die Verwendung dieses Tools bei verschiedenen PC-Problemen.
Dieses Tool behebt häufige Computerfehler, schützt Sie vor Dateiverlust, Malware, Hardwareausfällen und optimiert Ihren PC für maximale Leistung. Beheben Sie PC-Probleme schnell und verhindern Sie, dass andere mit dieser Software arbeiten:
- Download dieses PC-Reparatur-Tool .
- Klicken Sie auf Scan starten, um Windows-Probleme zu finden, die PC-Probleme verursachen könnten.
- Klicken Sie auf Alle reparieren, um alle Probleme zu beheben.
1 Drücken Sie Windows-Taste + R Kombination, geben Sie Regedt32.exe in Ausführen Dialogfeld ein und drücken Sie Enter, um den Registrierungseditor zu öffnen.
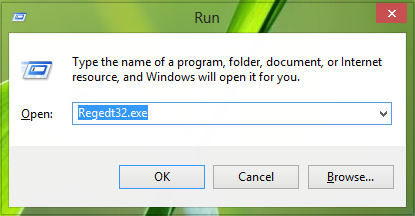
2 Navigieren Sie zum folgenden Ort:
HKEY_LOCAL_MACHINESYSTEMCurrentControlSetServicesgpsvc
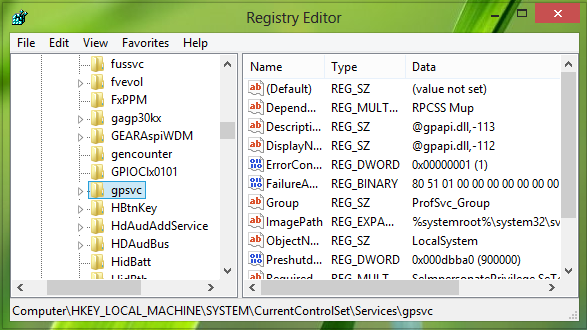
3 Unter dem oben genannten Schlüssel brauchen Sie nichts zu ändern. Stellen Sie einfach sicher, dass es dort intakt ist. Als nächstes sollten Sie diesen Schlüssel finden:
HKEY_LOCAL_MACHINESOFTWAREMicrosoftWindows NTCurrentVersionSvchost
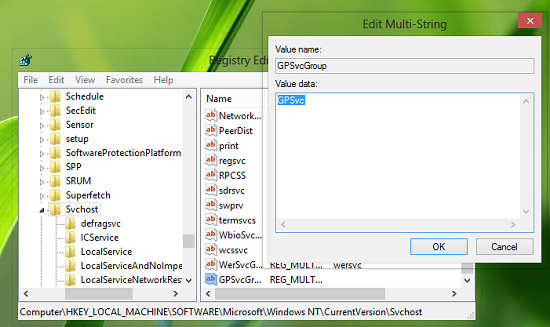
4 Erstellen Sie nun einen Multi-String-Wert im rechten Bereich dieser Position und benennen Sie ihn als GPSvcGroup und ordnen Sie ihm die Value-Daten GPSvc zu. Erstellen Sie einen neuen Unterschlüssel zum Schlüssel Svchost (HKEY_LOCAL_MACHINESOFTWAREMicrosoftWindows NTCurrentVersionSvchost) und benennen Sie ihn als GPSvcGroup.
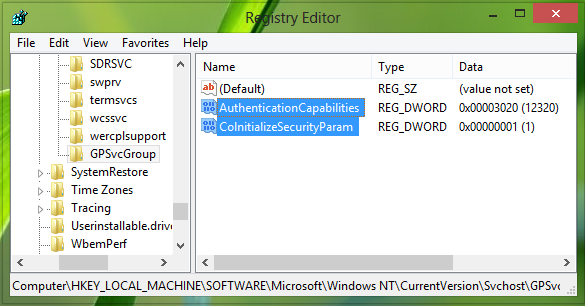
5 Schließlich kam in den rechten Bereich dieses so erstellten Unterschlüssels GPSvcGroup und erzeugte zwei DWORD(16)s mit entsprechenden Wertdaten:
Schließen Sie nun den Registrierungseditor und starten Sie ihn neu und überprüfen Sie den Status des Problems. Ihr Problem sollte jetzt behoben sein.
Hoffentlich hilft das!
Lesen Sie dies, wenn Sie eine Fehlermeldung “Failed to connect to a Windows service message” erhalten.
EMPFOHLEN: Klicken Sie hier, um Windows-Fehler zu beheben und die Systemleistung zu optimieren
