Aktualisiert September 2025 : Beenden Sie diese Fehlermeldungen und beschleunigen Sie Ihr Computersystem mit unserem Optimierungstool. Laden Sie es über diesen Link hier herunter.
- Laden Sie das Reparaturprogramm hier herunter und installieren Sie es.
- Lassen Sie es Ihren Computer scannen.
- Das Tool wird dann Ihren Computer reparieren.
In Windows 7 sehen Sie persönliche Dokumente, persönliche Downloads, persönliche Fotos, persönliche Videos und persönliche Musik. Sie werden auch eine Namensänderung im öffentlichen Benutzerprofil sehen: Öffentliche Dokumente, öffentliche Downloads, öffentliche Fotos, öffentliche Videos und öffentliche Musik. Diese Änderungen an der Ordnerstruktur wurden vorgenommen, um eine neue Windows-Explorer-Funktion unterzubringen, die als Windows-Bibliotheken bezeichnet wird. Bibliotheken und Stammgruppen sind neu in Windows 7 – und diese Funktion wurde auch in Windows 8, Windows 8.1 und Windows 10 übernommen. Hier finden Sie Antworten auf einige häufig gestellte Fragen zu Bibliotheken.

Inhaltsverzeichnis
Was sind Windows-Bibliotheken
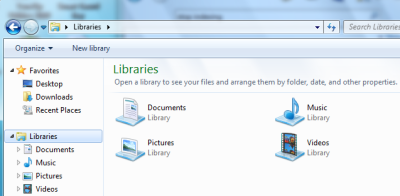
Bibliotheken sind der Ort, an dem Sie Ihre Dokumente, Musik, Bilder und andere Dateien verwalten. Sie können Ihre Dateien wie in einem Ordner durchsuchen, oder Sie können Ihre Dateien nach Eigenschaften wie Datum, Typ und Autor sortiert anzeigen.
In mancher Hinsicht ist eine Bibliothek einem Ordner ähnlich. Wenn Sie beispielsweise eine Bibliothek öffnen, sehen Sie eine oder mehrere Dateien. Im Gegensatz zu einem Ordner sammelt eine Bibliothek jedoch Dateien, die an mehreren Orten gespeichert sind. Das ist ein subtiler, aber wichtiger Unterschied. Bibliotheken speichern Ihre Artikel nicht wirklich. Sie überwachen Ordner, die Ihre Elemente enthalten, und ermöglichen Ihnen den Zugriff und die Anordnung der Elemente auf unterschiedliche Weise. Wenn Sie beispielsweise Musikdateien in Ordnern auf Ihrer Festplatte und einem externen Laufwerk haben, können Sie über die Musikbibliothek auf alle Ihre Musikdateien gleichzeitig zugreifen. Nur Ordner können in Bibliotheken aufgenommen werden. Andere Elemente auf Ihrem Computer (z. B. gespeicherte Suchen und Suchkonnektoren) können nicht berücksichtigt werden.
Wie erstelle oder ändere ich eine Windows-Bibliothek
Wir empfehlen die Verwendung dieses Tools bei verschiedenen PC-Problemen.
Dieses Tool behebt häufige Computerfehler, schützt Sie vor Dateiverlust, Malware, Hardwareausfällen und optimiert Ihren PC für maximale Leistung. Beheben Sie PC-Probleme schnell und verhindern Sie, dass andere mit dieser Software arbeiten:
- Download dieses PC-Reparatur-Tool .
- Klicken Sie auf Scan starten, um Windows-Probleme zu finden, die PC-Probleme verursachen könnten.
- Klicken Sie auf Alle reparieren, um alle Probleme zu beheben.
Windows hat vier Standardbibliotheken: Dokumente, Musik, Bilder und Videos. Sie können auch neue Bibliotheken anlegen.
Hier sind einige Möglichkeiten, wie Sie eine bestehende Bibliothek ändern können:
Einfügen oder Entfernen eines Ordners. Bibliotheken sammeln Inhalte aus enthaltenen Ordnern oder Bibliotheksstandorten. Sie können bis zu 50 Ordner in eine Bibliothek aufnehmen.
Change the default save location. Der Standardspeicherort legt fest, wo ein Element gespeichert wird, wenn es in die Bibliothek kopiert, verschoben oder gespeichert wird.
Ändern des Dateityps, für den eine Bibliothek optimiert ist. Jede Bibliothek kann für einen bestimmten Dateityp (z.B. Musik oder Bilder) optimiert werden. Die Optimierung einer Bibliothek für einen bestimmten Dateityp ändert die verfügbaren Optionen für die Anordnung Ihrer Dateien.
Was passiert, wenn ich eine Bibliothek oder die Elemente in einer Windows-Bibliothek lösche
Wenn Sie eine Bibliothek löschen, wird diese in den Papierkorb verschoben. Die Dateien und Ordner, auf die in der Bibliothek zugegriffen werden konnte, werden an anderer Stelle gespeichert und daher nicht gelöscht. Wenn Sie versehentlich eine der vier Standardbibliotheken (Dokumente, Musik, Bilder oder Videos) löschen, können Sie sie im Navigationsbereich wiederherstellen, indem Sie mit der rechten Maustaste auf Bibliotheken klicken und dann auf Standardbibliotheken wiederherstellen klicken.
Wenn Sie Dateien oder Ordner aus einer Bibliothek löschen, werden sie auch an ihrem ursprünglichen Speicherort gelöscht. Wenn Sie ein Element aus einer Bibliothek entfernen möchten, aber nicht aus dem Speicherort, in dem es gespeichert ist, sollten Sie den Ordner mit dem Element entfernen.
Wenn Sie einen Ordner in eine Bibliothek aufnehmen und dann den Ordner an seinem ursprünglichen Speicherort löschen, ist der Ordner in der Bibliothek nicht mehr zugänglich.
Warum kann ich nicht Dateien aus einem Ordner suchen oder anordnen, den ich in einer Bibliothek enthalten
Wenn ein Ordner von einem nicht indizierten Ort (z.B. einer externen Festplatte oder einem Netzwerk) kürzlich in eine Bibliothek aufgenommen wurde und eine große Anzahl von Dateien enthält, kann es einige Zeit dauern, bis die Bibliothek diese Dateien dem Index hinzufügt. Während des Indizierungsprozesses können Suchanfragen und Dateianordnungen unvollständig erscheinen.
Welche Arten von Speicherorten werden in Windows-Bibliotheken unterstützt
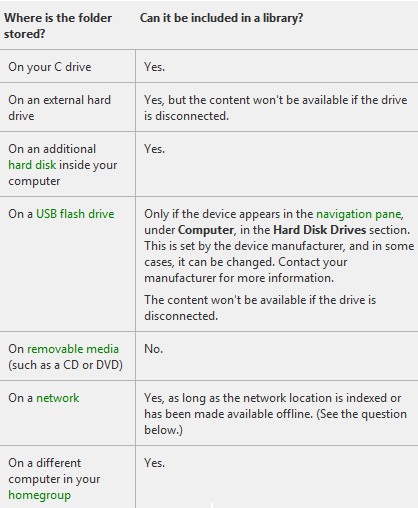
Sie können Ordner von vielen verschiedenen Orten aus in eine Bibliothek aufnehmen, z.B. vom Laufwerk C Ihres Computers, einer externen Festplatte oder einem Netzwerk.
Wo ist der Ordner gespeichert? Kann es in eine Windows-Bibliothek aufgenommen werden
Auf Ihrem Laufwerk C. Ja.
Auf einer externen Festplatte. Ja, aber der Inhalt ist nicht verfügbar, wenn das Laufwerk nicht angeschlossen ist.
Auf einer zusätzlichen Festplatte in Ihrem Computer. Ja.
Auf einem USB-Stick. Nur wenn das Gerät im Navigationsbereich unter Computer im Abschnitt Festplattenlaufwerke angezeigt wird. Dies wird vom Gerätehersteller festgelegt und kann in einigen Fällen geändert werden.
Der Inhalt ist nicht verfügbar, wenn das Laufwerk nicht angeschlossen ist.
Auf Wechselmedien (z.B. CD oder DVD). Nr.
In einem Netzwerk. Ja, solange die Netzwerkadresse indiziert ist oder offline zur Verfügung gestellt wurde.
Auf einem anderen Computer in Ihrer Heimnetzgruppe. Ja.
Kann ich einen Ordner einbinden, der nicht immer auf meinem Computer verfügbar ist oder nicht indiziert ist?
Wenn sich der Ordner auf einem Gerät befindet, das mit Bibliotheken (z.B. einer externen Festplatte) kompatibel ist, kann er eingebunden werden. Der Inhalt des Ordners ist jedoch nur verfügbar, wenn das Gerät mit Ihrem Computer verbunden ist.
Wenn sich der Ordner auf einem Computer befindet, der Teil Ihrer Heimnetzgruppe ist, kann er eingebunden werden.
Wenn sich der Ordner auf einem Netzwerkgerät befindet, das nicht Teil Ihrer Heimnetzgruppe ist, kann er eingebunden werden, solange der Inhalt des Ordners indiziert ist. Wenn der Ordner bereits auf dem Gerät indiziert ist, auf dem er gespeichert ist, sollten Sie ihn direkt in die Bibliothek aufnehmen können.
Wenn der Netzwerkordner nicht indiziert ist, ist es ein einfacher Weg, den Ordner offline verfügbar zu machen. Dadurch werden Offline-Versionen der Dateien im Ordner erstellt und dem Index auf Ihrem Computer hinzugefügt. Sobald Sie einen Ordner offline zur Verfügung stellen, können Sie ihn in eine Bibliothek aufnehmen.
Wenn Sie einen Netzwerkordner offline verfügbar machen, werden Kopien aller Dateien in diesem Ordner auf der Festplatte Ihres Computers gespeichert. Berücksichtigen Sie dies, wenn der Netzwerkordner eine große Anzahl von Dateien enthält.
Einen Ordner offline verfügbar machen
Suchen Sie während der Verbindung zum Netzwerk den Netzwerkordner, den Sie offline zur Verfügung stellen möchten.
Rechtsklick auf den Ordner und dann auf Always available offline. Wenn Sie den Befehl Immer offline verfügbar nicht sehen, verwenden Sie möglicherweise eine Edition von Windows, die keine Offline-Dateien unterstützt.
To mehr über Windows Libraries wissen, besuchen Sie MSDN.
Andere Beiträge über Windows Libraries:
- Hinzufügen oder Entfernen von Ordnern in einer Bibliothek
- Der Ordner “Windows Libraries” reagiert nicht mehr
- Bibliotheken können unter Windows 10/8/7 nicht geöffnet werden
- Bibliothek zu Favoriten-Link im Windows Datei Explorer hinzufügen
- Netzwerkspeicherort zu Windows-Bibliotheken hinzufügen
- Pin-Bibliotheken für die erneute Suche und das Startmenü.
EMPFOHLEN: Klicken Sie hier, um Windows-Fehler zu beheben und die Systemleistung zu optimieren
