Aktualisiert October 2025 : Beenden Sie diese Fehlermeldungen und beschleunigen Sie Ihr Computersystem mit unserem Optimierungstool. Laden Sie es über diesen Link hier herunter.
- Laden Sie das Reparaturprogramm hier herunter und installieren Sie es.
- Lassen Sie es Ihren Computer scannen.
- Das Tool wird dann Ihren Computer reparieren.
Windows Phone 7 erweist sich als Segen für Business-Anwender. Mit seinen vielen Funktionen und Optionen für Business-Anwender wird Windows Phone 7 zur ersten Wahl von CEOs und Führungskräften im Unternehmen.
Der Zugriff auf den eigenen Firmen-Mailserver von Ihrem Windows Phone 7-Gerät aus ist sehr einfach. Sie müssen nur ein paar Schritte machen und es ist alles erledigt. Hier ist eine kleine Anleitung zum Einrichten auf Ihrem Windows Phone 7 Gerät. (Ich verwende mein Office 365-Konto als Beispiel).
1. Wenn Sie Ihr erstes E-Mail-Konto am Telefon einrichten, tippen Sie auf die Kachel E-Mail auf dem Hauptbildschirm des Telefons und fahren Sie mit Schritt 4 fort. Wenn dies nicht Ihr erstes E-Mail-Konto am Telefon ist, streichen Sie links vom Startbildschirm.
2. tippen Sie auf Einstellungen und dann auf E-Mail und Konten.
3. Tippen Sie auf Konto hinzufügen und wählen Sie Outlook.
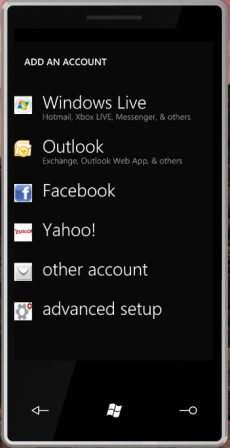
4. Geben Sie Ihre E-Mail-Adresse und Ihr Passwort ein und tippen Sie auf Anmelden. Telefon wird versuchen, Ihr E-Mail-Konto automatisch zu konfigurieren. Wenn die Konfiguration erfolgreich abgeschlossen ist, fahren Sie mit Schritt 7 fort oder folgen Sie dem nächsten Schritt.
5. Wenn Ihr E-Mail-Konto nicht automatisch konfiguriert werden kann, tippen Sie auf Erweiterte Einstellungen. Sie müssen die folgenden Informationen eingeben:
- E-Mail-Adresse Dies ist Ihr voller E-Mail-Zugang, zum Beispiel [email protected].
- Passwort Dies ist das Passwort für Ihr E-Mail-Konto.
- Benutzername Dies ist Ihre vollständige E-Mail-Adresse, zum Beispiel [email protected].
- Domain Dies ist der Teil Ihrer E-Mail-Adresse nach dem @-Zeichen, zum Beispiel abc.com.
- Server Anweisungen zum Auffinden des Servernamens finden Sie im Abschnitt Suchen des Servernamens weiter unten.
- Wählen Sie das Feld Server erfordert verschlüsselte (SSL) Verbindung.
6. tippen Sie auf Anmelden.
7 Drücken Sie OK, wenn Sie fragt, ob Sie Richtlinien auf Ihrem Telefon durchsetzen möchten. Mit den Richtlinien können Sie ein Kennwort für Ihr Mobiltelefon festlegen und alle Daten von Ihrem Mobiltelefon löschen, falls es verloren geht oder gestohlen wird.
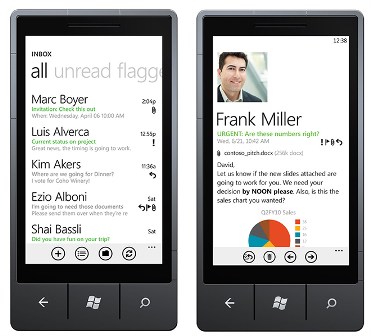
Den Servernamen finden
Um Ihren Servernamen zu ermitteln, gehen Sie wie folgt vor: (im Büro 365)
1. Melden Sie sich mit Outlook Web App bei Ihrem Konto an.
2. Klicken Sie nach der Anmeldung auf Options > See All Options > Account > My Account > Settings for POP, IMAP, and SMTP access.
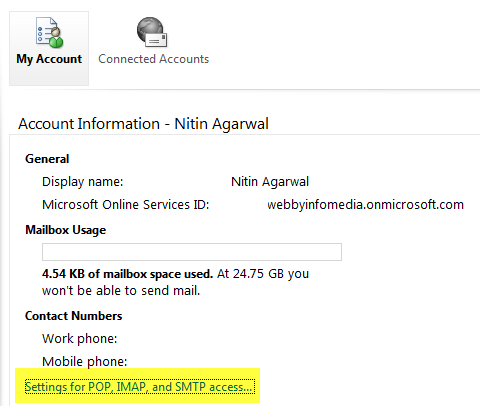
3. finden Sie den Servernamen unter Externe Einstellung oder Interne Einstellung. Wenn Ihr Servername das Format podxxxxxxx.outlook.com hat, ist Ihr Exchange ActiveSync-Servername m.outlook.com. Wenn Ihr Servername den Namen Ihrer Organisation enthält, z. B. pop.abc.com, dann ist Ihr Servername derselbe wie der Name Ihres Outlook Web App-Servers, ohne das /owa. Wenn Sie beispielsweise die Adresse für den Zugriff auf die Outlook-Webanwendung https://mail.abc.com/owa verwenden, lautet Ihr Exchange ActiveSync-Servername mail.abc.com.

Mit den einfachen Schritten, die ich oben beschrieben habe, können Sie die Exchange ActiveSync-Funktion Ihres Windows Phone 7 einfach konfigurieren.
EMPFOHLEN: Klicken Sie hier, um Windows-Fehler zu beheben und die Systemleistung zu optimieren