Aktualisiert October 2025 : Beenden Sie diese Fehlermeldungen und beschleunigen Sie Ihr Computersystem mit unserem Optimierungstool. Laden Sie es über diesen Link hier herunter.
- Laden Sie das Reparaturprogramm hier herunter und installieren Sie es.
- Lassen Sie es Ihren Computer scannen.
- Das Tool wird dann Ihren Computer reparieren.
Es ist wichtig, dass jeder Browser eine gute Browsing-Geschwindigkeit und bessere Datenreaktionszeiten hat, aber im Laufe der Zeit verlangsamt er sich aus mehreren Gründen. Trotzdem können Sie Ihren Chrome-Browser schneller laufen lassen und Ihr Surferlebnis verbessern, indem Sie diesen einfachen Tipps folgen. In diesem Beitrag sehen wir die Methode um Google Chrome Browser auf Windows PC zu beschleunigen.
Google Chrome-Browser beschleunigen
Wir empfehlen die Verwendung dieses Tools bei verschiedenen PC-Problemen.
Dieses Tool behebt häufige Computerfehler, schützt Sie vor Dateiverlust, Malware, Hardwareausfällen und optimiert Ihren PC für maximale Leistung. Beheben Sie PC-Probleme schnell und verhindern Sie, dass andere mit dieser Software arbeiten:
- Download dieses PC-Reparatur-Tool .
- Klicken Sie auf Scan starten, um Windows-Probleme zu finden, die PC-Probleme verursachen könnten.
- Klicken Sie auf Alle reparieren, um alle Probleme zu beheben.
Gehen Sie die gesamte Liste durch und sehen Sie, welche dieser Vorschläge Sie ausprobieren möchten. Sie müssen sie nicht alle ausprobieren – machen Sie nur das eine, das Sie sich bei der Umsetzung wohl fühlen.
1] Preftech aktivieren
Netzwerk-Aktionsvorhersagen, auch bekannt als Prefetch, können Ihnen helfen, Google Chrome-Webseiten schneller zu öffnen. Die Besonderheit von Google Chrome besteht darin, dass Seiten, die Sie nur selten besuchen, zwischengespeichert werden. Sie können die Einstellung wie gewünscht ändern.
Rufen Sie dazu das Menü Einstellungen des Chrome-Browsers auf und wählen Sie Erweiterte Optionen unten auf der Seite anzeigen.
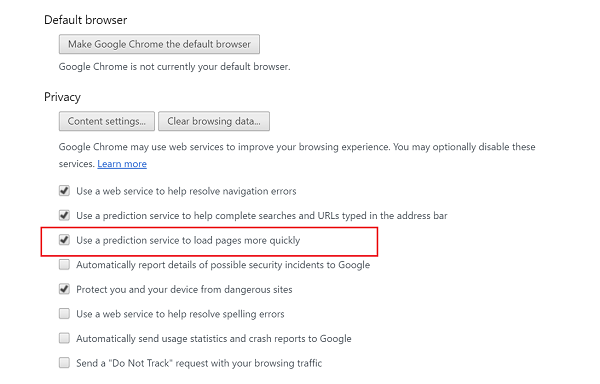
Aktivieren Sie danach unter ‘Datenschutz‘ die Option Lesen als Verwenden Sie einen Vorhersagedienst, um Seiten schneller zu laden. Es ist wichtig zu erwähnen, dass die Funktion zwar das Surfen wesentlich schneller macht, aber mehr Daten verwendet.
2] Zu Chrom hinzufügen ‘Data Saver’ Erweiterung
Die ausgeklügelte Erweiterung hilft Ihnen, die Datennutzung zu reduzieren, indem sie Google-Server verwendet, um die von Ihnen besuchten Seiten zu optimieren. Wenn Sie sich für diese Erweiterung entscheiden, verwendet Chrome Google-Server, um die von Ihnen besuchten Seiten vor dem Herunterladen zu komprimieren. Bitte beachten Sie, dass Seiten, die über private Verbindungen (HTTPS) oder in Inkognito-Tabs aufgerufen werden, von Google nicht optimiert oder angezeigt werden. Sobald Sie die Data Saver-Erweiterung für Chrome installieren, beginnt sie automatisch, Webseiten zu komprimieren, während Sie browsen.
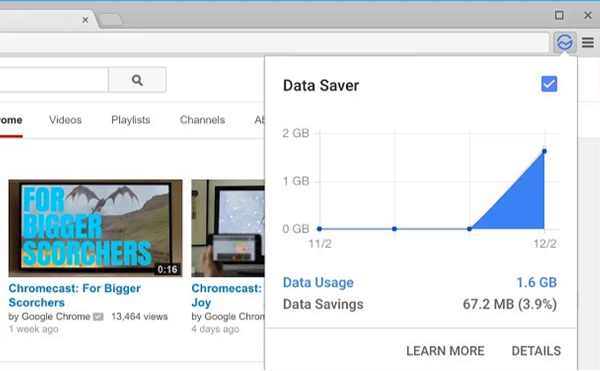
3] Vorhersagedienst verwenden
Öffnen Sie Google Chrome > Einstellungen > Erweiterte Einstellungen anzeigen.
Wählen Sie nun unter Datenschutz die Option Einen Vorhersagedienst verwenden, um Seiten schneller zu laden.
4] Unerwünschte Erweiterung deaktivieren
Die meisten Erweiterungen laufen heimlich im Hintergrund, um ihre Dienste weiter anzubieten. Dabei verbrauchen sie jedoch eine beträchtliche Menge an Systemressourcen. Hier ist die einzige Möglichkeit, die sinnvoll erscheint, unerwünschte Erweiterungen zu deaktivieren. Gehen Sie wie folgt vor,
Klicken Sie auf das Hamburger-Menü oben rechts im Google Chrome-Browser und wählen Sie aus der Liste der angezeigten Optionen Weitere Tools.
Wählen Sie danach Erweiterung(en) aus dem Seitenmenü. Sie werden sofort auf die Erweiterungsseite geleitet, auf der alle Erweiterungen angezeigt werden, die dem Chrome-Browser hinzugefügt wurden. Um sie zu deaktivieren, markieren Sie das Kästchen neben den Erweiterungen. Wenn Sie möchten
Um sie zu deaktivieren, markieren Sie das Kästchen neben den Erweiterungen. Wenn Sie die Erweiterung komplett entfernen möchten, dann klicken Sie auf das Papierkorb-Symbol daneben.
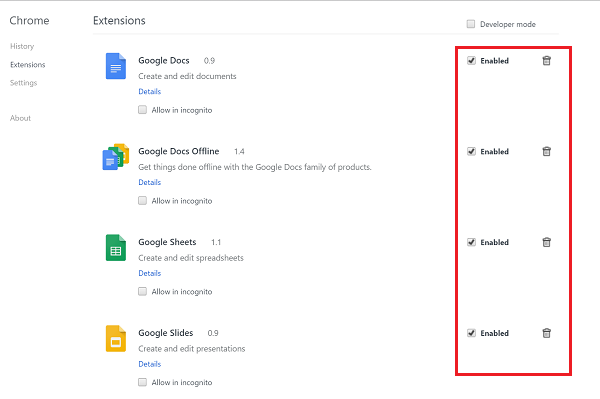
5] Chromdaten löschen
Wenn Sie Ihre Browsing-Daten nicht regelmäßig löschen, bauen sie sich im Laufe der Zeit auf und verlangsamen dadurch möglicherweise die Leistung Ihres Browsers. Wenn Sie die Browsing-Daten von Google Chrome löschen möchten, klicken Sie einfach auf das Hamburger-Symbol und wählen Sie die Option Verlauf.
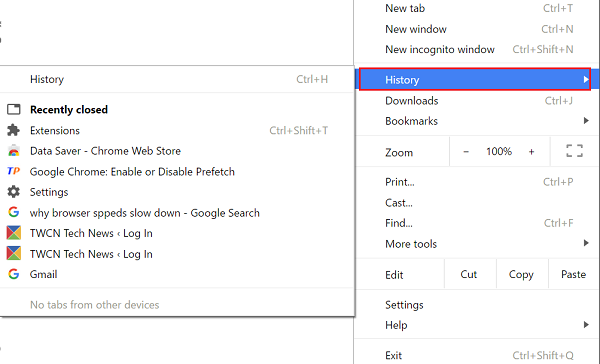
Klicken Sie anschließend auf die Schaltfläche Browsing-Daten löschen am oberen Bildschirmrand. Markieren Sie nun das Kästchen neben den verschiedenen Daten, die Sie löschen möchten, und klicken Sie auf die Schaltfläche Browsing-Daten löschen. Möglicherweise möchten Sie Ihre gespeicherten Passwörter nicht löschen. Sobald Sie dies tun, wird eine alle Ihre bisherigen Browsing-Daten.
6] Wählen Sie, wann Sie Plugin Content ausführen möchten
Sie können die Leistung Ihres Browsers beschleunigen, indem Sie sicherstellen, dass der Flash-Inhalt nur dann geladen wird, wenn Sie es wünschen. Gehen Sie dazu zu Chrome’s Advanced Settings und klicken Sie auf Content Settings. Dort, unter dem Abschnitt Datenschutz finden Sie die Option Lassen Sie mich wählen, wann ich Plugin-Inhalte unter dem Abschnitt Plugins ausführen soll. Wenn nun ein Plugin oder Flash-Inhalt auf einer Seite erscheint, wird er nur abgespielt, wenn Sie darauf klicken.
7] Bilder deaktivieren
Obwohl es nicht ratsam ist, diese Funktion zu aktivieren, hat sie viele Vorteile. Wenn Sie Bilder in Chrome deaktivieren, werden die Bilder auf den Webseiten nicht angezeigt oder einfach nicht geladen.
Wenn Sie nur den Inhalt einer Webseite lesen und sich von Ablenkungen wie Bildern fernhalten möchten, können Sie die Bilder deaktivieren, um die Ladezeit der Seite zu verkürzen. Gehen Sie dazu zu den gleichen Inhaltseinstellungen und markieren Sie das Kästchen neben Keine Bilder anzeigen unter dem Abschnitt Bilder.
Registerkarte “Schnell” aktivieren
Chrome-Browser schneller machen
8] Tabs schneller schließen mit einem experimentellen Feature
Eine einfache, aber sehr praktische Funktion, die es dem Chrome-Browser ermöglicht, Tabs schnell zu schließen, um den Browser schneller laufen zu lassen. In der Praxis hilft die Aktion dabei, den JavsaScript-Handler von Chrome unabhängig von der grafischen Benutzeroberfläche (GUI) auszuführen, wodurch der Browser beschleunigt wird und Sie nicht lange auf das Schließen von Tabs warten müssen.
Um auf diese geheime Einstellung zuzugreifen, tippen Sie chrome://flags in Ihre Adressleiste, auch bekannt als omnibox. Suchen Sie nach Schnelles Register/Fenster schließen und klicken Sie auf die Schaltfläche Aktivieren, um diese Funktion zu aktivieren.
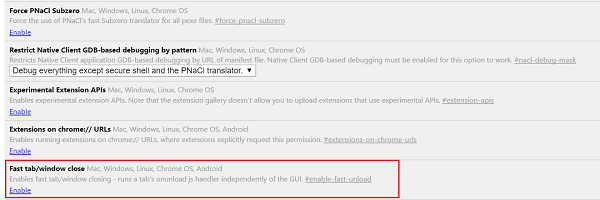
9] RAM für Chrome mit einer experimentellen Funktion vergrößern
Sie müssen den Arbeitsspeicher, den Chrome verwenden darf, erhöhen. Indem Sie den Wert anpassen, können Sie die Höhe und Breite der Kachel anpassen, um ihr mehr RAM zuzuweisen. Dies bietet ein besseres Scrollen und minimales Stottern während der Benutzung des Browsers.
Um die Einstellung anzupassen, geben Sie im Dialogfeld Suchen Standardkachel ein, und beide Optionen Standardkachelbreite und -höhe sollten auf Ihrem Computerbildschirm angezeigt werden. Verwenden Sie die Dropdown-Menüs, um die Werte von Standard auf 512 zu ändern.
10] Experimentelles QUIC-Protokoll mit einer experimentellen Funktion aktivieren
QUIC ist der Name für ein neues experimentelles Protokoll und steht für Quick UDP Internet Connection. Das Protokoll unterstützt eine Reihe von Multiplex-Verbindungen über UDP und wurde entwickelt, um einen dem TLS/SSL gleichwertigen Sicherheitsschutz sowie eine reduzierte Verbindungs- und Transportlatenz zu bieten. Kurz gesagt, die Funktion verhindert mehrfache Zugriffe auf den Server, um eine Verbindung herzustellen, die beim Laden einer Seite hilft.
Um zu beginnen, öffnen Sie eine neue Registerkarte und gehen Sie zu chrome://flags/. Suchen Sie nach’QUIC’ und verwenden Sie das Dropdown-Menü unter Experimentelles QUIC-Protokoll und aktivieren Sie es. Nach der Änderung starten Sie Chrome neu.
Ansicht: Video zur Optimierung und Beschleunigung des Chrome-Browsers.
Sehen Sie diesen Beitrag, wenn Ihr Chrome-Browser häufig einfriert oder abstürzt.
EMPFOHLEN: Klicken Sie hier, um Windows-Fehler zu beheben und die Systemleistung zu optimieren
