Aktualisiert November 2025 : Beenden Sie diese Fehlermeldungen und beschleunigen Sie Ihr Computersystem mit unserem Optimierungstool. Laden Sie es über diesen Link hier herunter.
- Laden Sie das Reparaturprogramm hier herunter und installieren Sie es.
- Lassen Sie es Ihren Computer scannen.
- Das Tool wird dann Ihren Computer reparieren.
milar, gibt es noch einige Funktionen, die in der Smartphone App verfügbar sind, aber nicht in der Desktop App. In der Desktop-App können Sie ein Bild, ein Video oder ein Dokument senden, während Sie in Ihrem Smartphone Dokument, Bild, Video, Audio, Ort und Kontakt senden können.
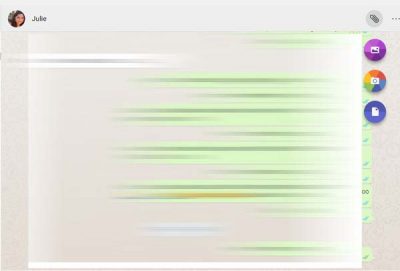
Sehen Sie sich die WhatsApp Chat-Fenster in einem Smartphone unten an. Sie können verschiedene Arten von Dateien an Ihre Kontakte senden. 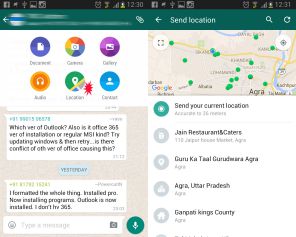
Inhaltsverzeichnis
Archivieren Sie den Chat in Ihrer WhatsApp Desktop-App
Wir empfehlen die Verwendung dieses Tools bei verschiedenen PC-Problemen.
Dieses Tool behebt häufige Computerfehler, schützt Sie vor Dateiverlust, Malware, Hardwareausfällen und optimiert Ihren PC für maximale Leistung. Beheben Sie PC-Probleme schnell und verhindern Sie, dass andere mit dieser Software arbeiten:
- Download dieses PC-Reparatur-Tool .
- Klicken Sie auf Scan starten, um Windows-Probleme zu finden, die PC-Probleme verursachen könnten.
- Klicken Sie auf Alle reparieren, um alle Probleme zu beheben.
Das habe ich in meiner Smartphone-App noch nie gemacht. In Ihrer Desktop-Anwendung können Sie alle Ihre Chats archivieren. Öffne einfach die Chatfenster und klicke auf Chat in der oberen linken Ecke. Wähle Archiv und das war’s, dein gesamter Chat wird archiviert. Sie können die archivierten Chats unter Menü 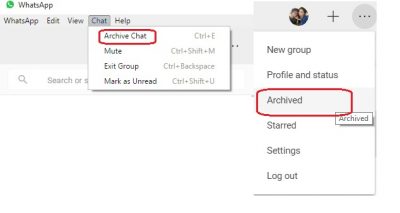
ansehen.
Stern-Meldungen
Während die Desktop-Anwendung die markierten Nachrichten anzeigt, gibt es hier keine Möglichkeit, eine Nachricht zu starten. In Ihrer Smartphone-Anwendung müssen Sie nur die Nachricht auswählen, die Sie starten möchten, und auf das Star-Symbol im Ribbon klicken. Es gibt kein solches Symbol in der Desktop-Version. Sehen Sie sich den Screenshot des Smartphones unten an. Um die markierten Nachrichten auf Ihrer Desktop-Anwendung anzuzeigen, klicken Sie auf Menu (drei Punkte) und wählen Sie Starred.
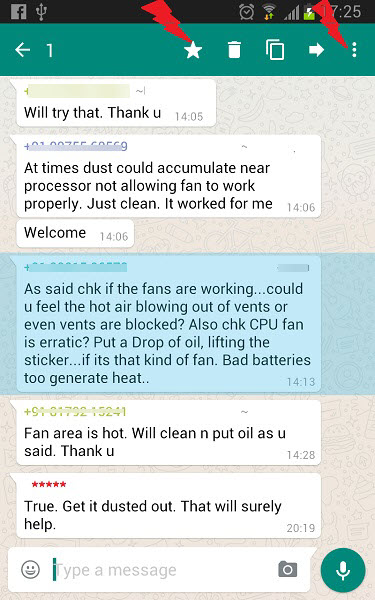
Gruppenchat-Einstellungen in WhatsApp Desktop App
Sie können eine neue Gruppe über das Menü erstellen. Um die Gruppeneinstellungen in Ihrer Desktop-Anwendung anzupassen, gehen Sie zur Gruppe und klicken Sie mit der rechten Maustaste. Sie können die Gruppeninfo überprüfen, Nachrichten auswählen, die Gruppe stumm schalten, Nachrichten löschen oder die Gruppe verlassen. Sie können das Gruppensymbol oder den Gruppenstatus auch über die Desktopanwendung ändern.
Was hier fehlt, ist die Möglichkeit, die Gruppenmedien an einem Ort zu sehen. Hier müssen Sie das gesamte Chat-Fenster nach oben scrollen, um die Medienelemente der Gruppe zu sehen, wie die in der Gruppe freigegebenen Bilder und Videos, während die Smartphone-App eine Funktion hat, mit der wir die Medien der Gruppe an einem Ort sehen können. 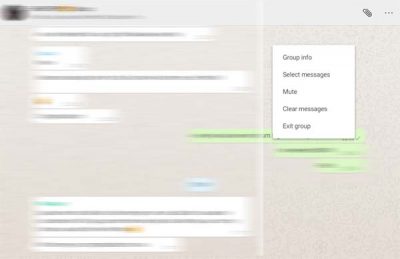
Abmelden von WhatsApp Desktop App
Sie können sich entweder von der Hauptregisterkarte WhatsApp oder über Menü abmelden. Wenn Sie sich erneut anmelden möchten, müssen Sie Ihren WhatsApp-Code erneut über das WhatsApp Web auf Ihrem Smartphone scannen 
.
Einige wichtige Verknüpfungen für WhatsApp Desktop App-
- Ausschneiden — Strg+X
- Kopieren — Strg+C
- Einfügen — Strg+V
- Rückgängig — Strg+Z
- Wiederholen — Strg+Shift+Z
- Alle auswählen — Strg+A
- Suchen — Strg+F
- Vergrößern — Strg+Shift+=
- Verkleinern — Strg+-
- Aktuelle Größe — Strg+0 Nächster Chat- Strg+Shift+]
- Chat löschen — Strg+Backspace
- Archiv-Chat — Strg+E
- Stumm — Strg+Shift+M
- Als ungelesen markieren — Strg+Shift+U
- Schließen — Alt+F4
- Vorheriger Chat — Strg+Shift+[
Wir haben versucht, alle wichtigen Funktionen der WhatsApp-Desktop-Anwendung abzudecken, aber lassen Sie uns per Kommentar wissen, wenn wir etwas vermissen.
Werfen Sie auch einen Blick auf diesen WhatsApp-Tipps & Tricks-Post.
EMPFOHLEN: Klicken Sie hier, um Windows-Fehler zu beheben und die Systemleistung zu optimieren
