Aktualisiert November 2025 : Beenden Sie diese Fehlermeldungen und beschleunigen Sie Ihr Computersystem mit unserem Optimierungstool. Laden Sie es über diesen Link hier herunter.
- Laden Sie das Reparaturprogramm hier herunter und installieren Sie es.
- Lassen Sie es Ihren Computer scannen.
- Das Tool wird dann Ihren Computer reparieren.
Berechnungen in Chrom Omnibox
Wir empfehlen die Verwendung dieses Tools bei verschiedenen PC-Problemen.
Dieses Tool behebt häufige Computerfehler, schützt Sie vor Dateiverlust, Malware, Hardwareausfällen und optimiert Ihren PC für maximale Leistung. Beheben Sie PC-Probleme schnell und verhindern Sie, dass andere mit dieser Software arbeiten:
- Download dieses PC-Reparatur-Tool .
- Klicken Sie auf Scan starten, um Windows-Probleme zu finden, die PC-Probleme verursachen könnten.
- Klicken Sie auf Alle reparieren, um alle Probleme zu beheben.
Die Omnibox von Chrome ist nicht nur die Adressleiste, sondern dient auch als Basisrechner. Anstatt auf Google Calculator oder Wolfram Alpha zu schauen, geben Sie einfach die Basisberechnung in die Omnibox und in die Auto-Vorschläge ein, Sie können das Ergebnis sehen. Das ist wirklich ein zeitsparender Chrom-Tipp. Ebenso einfach können Sie auch Einheitenumrechnungen durchführen.
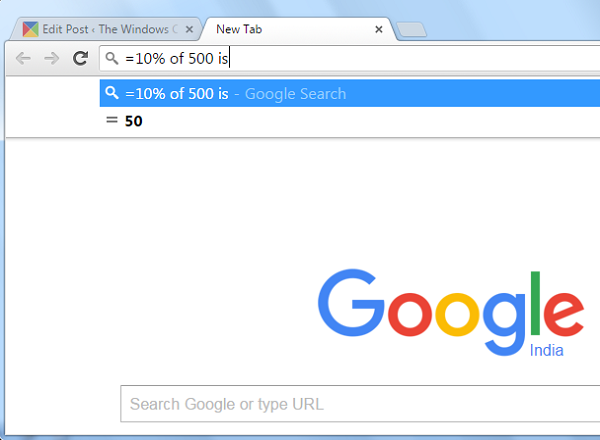
Inhaltsverzeichnis
7. Speichern einer beliebigen Webseite als PDF mit Chrome
Wenn Sie eine Webseite als PDF speichern möchten, ist es nicht notwendig, eine zusätzliche Software herunterzuladen. Öffnen Sie einfach die Webseite in Chrome und drücken Sie STRG+P auf Ihrer Tastatur, um das Dialogfeld Drucken zu öffnen. Ändern Sie einfach das Druckziel auf Als PDF speichern wie in Tip.3, um das Passwort aus der PDF-Datei zu entfernen. Klicken Sie einfach auf Speichern und Ihre gewünschte Webseite wird als PDF gespeichert.
8. Cache-Version einer Website mit Chrome anzeigen
Google Chrome erstellt regelmäßig die gecachte Version jeder Webseite. Wenn Sie ein Problem mit Ihrer Internet-Geschwindigkeit haben und viel Zeit benötigen, um eine einzelne Webseite zu laden, ist die Anzeige der zwischengespeicherten Version der Webseite praktisch. Geben Sie dazu cache: website in die Adressleiste von Chrome ein und drücken Sie Enter. Sie können die neueste gecachte Version dieser speziellen Website sehen.
https://thewindowsclub-thewindowsclubco.netdna-ssl.com/wp-content/uploads/2015/12/Chrome-tips-and-tricks-view-cached-version-of-website-in-chrome.gif
9. Option Nicht verfolgen in Chrom aktivieren
Wie wir bereits wissen, hat Google Chrome die Daten jeder Website, die Sie besuchen, und das ist der Grund, warum Sie Anzeigen Ihres Interesses sehen können. Wir können die Option’Nicht verfolgen’ in Chrome aktivieren, wenn Sie nicht möchten, dass Ihre Daten an Google gesendet werden. Klicken Sie dazu auf die Menü-Schaltfläche oben rechts in der Symbolleiste und wählen Sie Einstellungen.
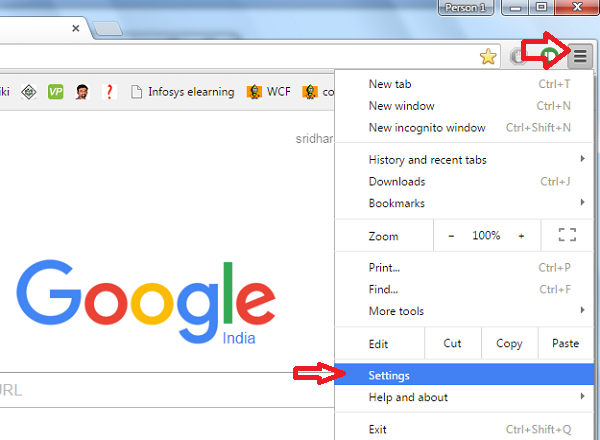
Gehen Sie zum Ende der Seite und klicken Sie auf Erweiterte Einstellungen anzeigen.
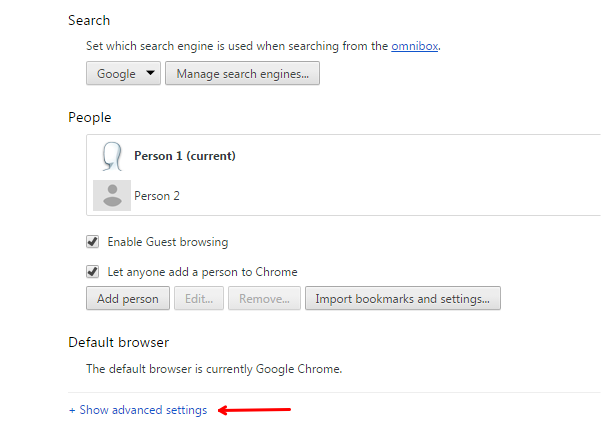
Aktivieren Sie unter Datenschutz das Kontrollkästchen neben Senden Sie eine “Nicht verfolgen”-Anfrage mit Ihrem Browserverkehr und klicken Sie auf OK.

10. Notizen in Google Chrome machen
Jetzt müssen Sie keine Notizen mehr in Ihrem Google Chrome-Browser installieren. Einfach kopieren und einfügen data:text/html, in der Adressleiste von Chrome und Enter drücken. Nun können Sie sehen, dass das gesamte Fenster unter dieser Registerkarte editierbar ist. Positionieren Sie den Cursor und beginnen Sie mit der Eingabe. Ist das nicht aufregend?
https://thewindowsclub-thewindowsclubco.netdna-ssl.com/wp-content/uploads/2015/12/Chrome-tips-and-tricks-take-notes-in-chrome.gif
Dies sind einige der besten Chrome-Tipps und Tricks, um Zeit zu sparen und etwas erstaunlich. Wenn Sie mehr benötigen, können Sie jederzeit die Chrome-Flag-Einstellungen verwenden.
Diese Tipps zur Verwendung des Inspect Elements von Google Chrome könnten auch einige von Ihnen interessieren. Möchten Sie, dass Ihr Chrome besser abschneidet? Beschleunigen Sie den Google Chrome-Browser mit diesen Tricks!
Brauchen Sie mehr? Werfen Sie einen Blick auf diese Beiträge:
- Aktivieren und verwenden Sie den eingebauten Chrome Passwort-Generator
- Ausführen des Chrome-Browsers im Incognito-Modus oder abgesicherten Modus
- So deaktivieren Sie Web-Benachrichtigungen in Chrome
- Export und Import von Passwörtern im Chrome-Browser
- Chrome-Desktop-Push-Benachrichtigungen deaktivieren
- Wie man den Cache im Chrome-Browser neu lädt
- Chrome-Browser verwenden weniger Speicher
- Öffnen und Verwenden des Chrome Task Managers
- Kopieren und Einfügen als normaler Text in Chrom
- Öffnen Sie das Menü Google Chrome-Einstellungen in einem separaten Fenster.
Wenn Sie noch mehr solche interessanten und nützlichen Chrom-Tipps und -Tricks kennen, dann teilen Sie uns diese bitte mit. ough Kommentare.
EMPFOHLEN: Klicken Sie hier, um Windows-Fehler zu beheben und die Systemleistung zu optimieren

Eugen Mahler besitzt die unglaubliche Kraft, wie ein Chef auf dem Wasser zu laufen. Er ist auch ein Mensch, der gerne über Technik, Comics, Videospiele und alles, was mit der Geek-Welt zu tun hat, schreibt.
