Aktualisiert October 2025 : Beenden Sie diese Fehlermeldungen und beschleunigen Sie Ihr Computersystem mit unserem Optimierungstool. Laden Sie es über diesen Link hier herunter.
- Laden Sie das Reparaturprogramm hier herunter und installieren Sie es.
- Lassen Sie es Ihren Computer scannen.
- Das Tool wird dann Ihren Computer reparieren.
Wenn Ihr gelöschter Drucker immer wieder auf Ihrem Windows-System erscheint, besonders wenn Sie versuchen, etwas zu drucken, sind Sie nicht allein. Mehrere Benutzer haben sich über das gleiche Problem beschwert. Meistens, wenn der Drucker wieder auftaucht, hat er einen unfertigen Druckauftrag, der vom System befohlen wurde, aber nie vollständig verarbeitet wurde. Wenn Sie klicken, um zu prüfen, was gedruckt wird, sehen Sie, dass es Dokumente gibt, die gedruckt werden sollen. Dies könnte ein Grund dafür sein, dass Sie den Drucker auch dann noch sehen, wenn Sie ihn entfernt haben.
Gelöschter Drucker erscheint immer wieder und kommt zurück
Wir empfehlen die Verwendung dieses Tools bei verschiedenen PC-Problemen.
Dieses Tool behebt häufige Computerfehler, schützt Sie vor Dateiverlust, Malware, Hardwareausfällen und optimiert Ihren PC für maximale Leistung. Beheben Sie PC-Probleme schnell und verhindern Sie, dass andere mit dieser Software arbeiten:
- Download dieses PC-Reparatur-Tool .
- Klicken Sie auf Scan starten, um Windows-Probleme zu finden, die PC-Probleme verursachen könnten.
- Klicken Sie auf Alle reparieren, um alle Probleme zu beheben.
Dieses Problem ist sehr häufig an einem Arbeitsplatz, wo mehrere Drucker verwendet werden und verschiedene Personen an einzelnen Druckern arbeiten. Wenn Ihr gelöschter Drucker in Windows 10/8/7 immer wieder auftaucht und zurückkommt, versuchen Sie diese Vorschläge und sehen Sie, ob sie das Problem für Sie beheben.
1] Das Problem könnte in den Eigenschaften des Druckerservers liegen
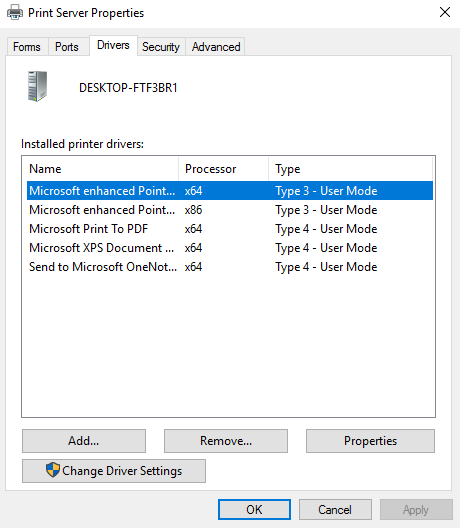
- Möglicherweise liegt das Problem bei den Druckerserver-Eigenschaften. Sie könnte jedoch korrigiert werden.
- Wählen Sie ‘Win + S’ und gehen Sie dann zu Drucker.
- Wählen Sie im Menü Geräte und Drucker.
- Wählen Sie einen beliebigen Drucker aus, indem Sie ihn einmal anklicken und Print Server Properties wählen.
- Suchen Sie darauf die Registerkarte Treiber und wählen Sie den Drucker, den Sie aus dem System löschen möchten. Klicken Sie mit der rechten Maustaste und wählen Sie Entfernen.
- Wählen Sie Übernehmen und OK, um die Änderungen zu speichern.
Sie müssen dann zur EinstellungenApp gehen und mit der rechten Maustaste auf System klicken. Dann wählen Sie Apps & Features, suchen Sie den Druckertreiber und entfernen Sie ihn aus dem System.
2] Könnte ein Problem mit der Registry sein
Auch nach dem Löschen des Druckers aus der Anwendung Einstellungen und der Systemsteuerung ändert sich die Konfiguration der Registrierung nicht und Sie müssen sie bearbeiten. Hier ist, was Sie tun müssen, um die Registrierung zu konfigurieren.
Wählen Sie’Win + R’ auf Ihrer Tastatur und schreiben Sie regedit in Run, wenn es erscheint. Dies öffnet den Registrierungs-Editor und klickt dann auf OK.
Navigieren Sie im Registrierungseditor zu folgendem Schlüssel-
HKEY_LOCAL_MACHINESYSTEMCurrentControlSetControlDrucker
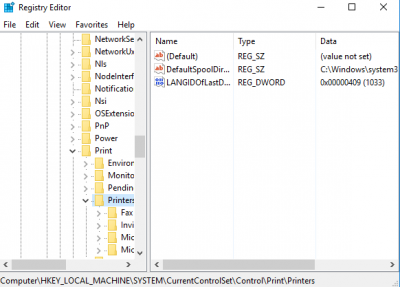
Als nächstes müssen Sie die Taste Drucker erweitern und den zu löschenden Drucker finden. Klicken Sie mit der rechten Maustaste darauf und klicken Sie auf Löschen. Starten Sie nun Ihren PC neu und gehen Sie dann erneut auf Geräte und Drucker, um zu sehen, ob der Drucker gelöscht wurde.
3] Abmelden als jeder Benutzer
Bürocomputer haben in der Regel mehrere Benutzer, die gleichzeitig an dem Drucker angemeldet sein können, den Sie löschen möchten. Sie müssen sich von jedem Konto abmelden und den Drucker und das Treiberpaket löschen.
4] Verwenden Sie ein Löschwerkzeug
Das Kyocera Deleter-Tool entfernt beispielsweise den Drucker, wenn Sie ihn als Administrator ausführen. Dieses Tool ist hier verfügbar. Erstellen Sie zuerst einen Systemwiederherstellungspunkt, bevor Sie ihn verwenden.
5] Geräte-Manager verwenden
Gehen Sie zu Device Manager und wählen Sie Show hidden devices. Erweitern Sie die Gruppe Softwaregeräte, in der Sie alle Druckergeräte finden. Sie können es von dort aus löschen.
6] Druckmanagement verwenden
Wenn Sie die Print Management App verwenden, könnte dies ein gutes Werkzeug sein, um den Geisterdrucker ohne großen Aufwand zu löschen.
- Wählen Sie Windows Key + S von Ihrer Tastatur und gehen Sie dann zu Print Management desktop app.
- Wählen Sie Benutzerdefinierte Filter und gehen Sie dann zu Alle Drucker.
- So finden Sie den Drucker, den Sie löschen möchten. Klicken Sie mit der rechten Maustaste darauf und wählen Sie Löschen.
Hoffentlich hilft Ihnen hier etwas.
Weiterlesen: Gestaute oder verklemmte Druckauftragswarteschlange beheben.
EMPFOHLEN: Klicken Sie hier, um Windows-Fehler zu beheben und die Systemleistung zu optimieren
