Aktualisiert November 2025 : Beenden Sie diese Fehlermeldungen und beschleunigen Sie Ihr Computersystem mit unserem Optimierungstool. Laden Sie es über diesen Link hier herunter.
- Laden Sie das Reparaturprogramm hier herunter und installieren Sie es.
- Lassen Sie es Ihren Computer scannen.
- Das Tool wird dann Ihren Computer reparieren.
Wenn Sie Tastatur und Trackpad nach der Installation von Windows 10 mit Boot Camp auf einem MacBook einrichten möchten, dann ist dies eine Anleitung. Wenn Sie eine spezielle Tastatur und Maus verwenden, dürfen Sie diese nicht einrichten. Wenn Sie jedoch die eingebaute Tastatur und das Trackpad des MacBook einstellen möchten, dann zeigen wir Ihnen, wie Sie diese für Windows 10 einrichten.
Verwenden Sie Boot Camp, um Tastatur und Trackpad in Windows 10 auf Mac einzurichten
Wir empfehlen die Verwendung dieses Tools bei verschiedenen PC-Problemen.
Dieses Tool behebt häufige Computerfehler, schützt Sie vor Dateiverlust, Malware, Hardwareausfällen und optimiert Ihren PC für maximale Leistung. Beheben Sie PC-Probleme schnell und verhindern Sie, dass andere mit dieser Software arbeiten:
- Download dieses PC-Reparatur-Tool .
- Klicken Sie auf Scan starten, um Windows-Probleme zu finden, die PC-Probleme verursachen könnten.
- Klicken Sie auf Alle reparieren, um alle Probleme zu beheben.
Obwohl Windows 10 das Tastaturlayout Ihres MacBook erkennen kann, können Sie die Funktionstasten (F1-F12) möglicherweise nicht verwenden. Außerdem kann die Helligkeit der hintergrundbeleuchteten Tastatur möglicherweise gar nicht eingestellt werden. Auch hier können Sie möglicherweise keinen Maustreiber installieren, da das MacBook nicht mit einer Maus ausgeliefert wird.
Um all diese Probleme zu lösen, müssen Sie Boot Camp Control Panel öffnen. Sie müssen es nicht installieren, da Sie Windows bereits mit Boot Camp auf dem MacBook installiert haben.
Um es zu öffnen, öffnen Sie die Taskleiste und suchen Sie das Boot Camp-Symbol, klicken Sie mit der rechten Maustaste darauf und wählen Sie Boot Camp Control Panel.
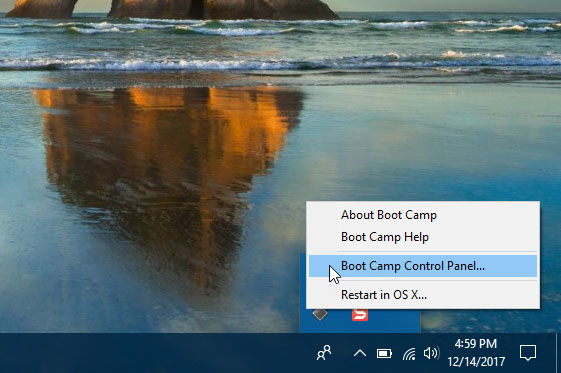
Nachdem Sie das Boot Camp Control Panel geöffnet haben, wechseln Sie von der Registerkarte Startup Disk zu Keyboard oder Trackpadtab.
Tastatureinstellungen:

Standardmäßig dürfen die Alle F1-, F2-, etc. Tasten als Standardfunktionstasten nicht eingeschaltet werden. Wenn Sie es einschalten, können Sie alle speziellen Funktionen dieser Funktionstasten nutzen. Sie können die Lautstärke ändern oder die Helligkeit der hintergrundbeleuchteten Tastatur einstellen. Sie müssen jedoch die Taste zwischen F1 und F12 zusammen mit der Funktionstaste (Fn) Ihrer Tastatur drücken.
Mit der zweiten Option können Sie die Hintergrundbeleuchtung der Tastatur für eine bestimmte Zeit ein- und ausschalten. Sie können zwischen 5 Sekunden und Nie wählen, je nach Ihren Anforderungen.
Trackpad-Einstellungen:
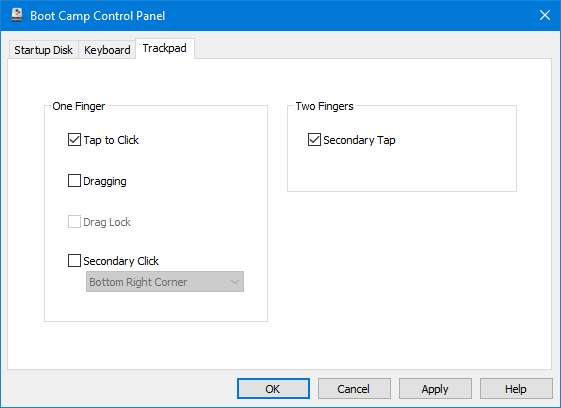
Auf der Registerkarte Trackpad können Sie diese aktivieren:
- Tippen Sie hier, um zu klicken: Standardmäßig müssen Sie das Trackpad drücken, bis es klickt. Wenn Sie diese Option aktivieren, können Sie einfach auf das Trackpad tippen, um irgendwo zu klicken.
- Ziehen
- Schleppsperre
- Sekundärgewindebohrer: Es funktioniert wie ein Rechtsklick.
- Sekundärer Klick: Wenn Sie diese Option aktivieren, können Sie die untere rechte/linke Ecke des Trackpads drücken, um das Rechtsklickmenü aufzurufen.
Sie können entweder Secondary Tap oder den Secondary Click gleichzeitig aktivieren.
Wenn Sie Probleme mit dem Tastaturlayout des MacBook haben, können Sie Microsoft Keyboard Layout Creator verwenden.
Weiterlesen: Wie man Apple Magic Trackpad unter Windows verwendet.
EMPFOHLEN: Klicken Sie hier, um Windows-Fehler zu beheben und die Systemleistung zu optimieren
